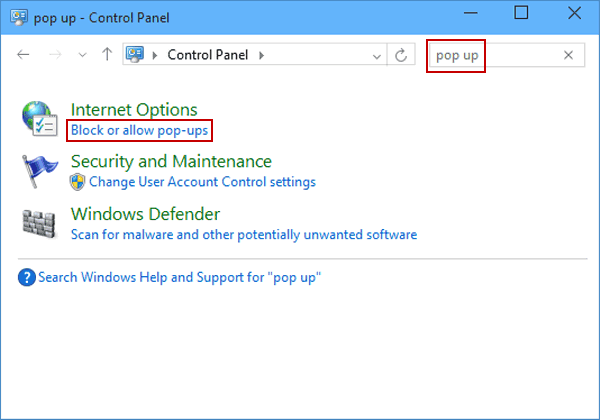
¿Cómo habilitar las ventanas emergentes en Windows 10?
¿Le resulta difícil habilitar ventanas emergentes en su dispositivo Windows 10? Si es así, ¡has venido al lugar correcto! Las ventanas emergentes son una parte importante de navegar por la web, ya que pueden proporcionarle información adicional y acceso a contenido nuevo. En esta guía, discutiremos cómo habilitar las ventanas emergentes en Windows 10, para que pueda comenzar a aprovechar todas las características adicionales que Pop Ups puede proporcionar.
Para habilitar las ventanas emergentes en Windows 10, siga estos pasos:
- Abra el navegador Microsoft Edge.
- Haga clic en los tres puntos en la esquina superior derecha del navegador.
- Elija la opción Configuración.
- Desplácese hacia abajo hasta la parte inferior de la página y haga clic en Ver Configuración avanzada.
- Desplácese hacia abajo hasta la sección de privacidad y servicios y encuentre ventanas emergentes de bloque.
- Alterne la configuración para apagar y luego haga clic en X para cerrar la ventana.

Habilitar ventanas emergentes en Windows 10
Las ventanas emergentes son una excelente manera de obtener notificaciones y alertas importantes que ayudan a mantener su computadora funcionando sin problemas. En Windows 10, las ventanas emergentes están habilitadas de forma predeterminada, pero si los ha deshabilitado, es fácil volver a encenderlos. En este artículo, explicaremos cómo habilitar ventanas emergentes en Windows 10.
Revise la configuración de su navegador
El primer paso para habilitar las ventanas emergentes en Windows 10 es verificar la configuración de su navegador. Diferentes navegadores tienen diferentes configuraciones para habilitar y deshabilitar las ventanas emergentes. Por ejemplo, en Google Chrome, puede encontrar la configuración emergente en la pestaña de privacidad y seguridad. Si la configuración está deshabilitada, simplemente alterne el encendido para habilitar las ventanas emergentes.
En otros navegadores, la configuración se puede encontrar en la configuración de privacidad. Asegúrese de verificar la configuración de cada navegador que use para asegurarse de que las ventanas emergentes estén habilitadas.
Deshabilitar los bloqueadores emergentes
Además de verificar la configuración del navegador, también debe verificar si tiene instalados algún bloqueador emergente. Los bloqueadores emergentes son programas que evitan que aparezcan ventanas emergentes en su computadora. Se pueden instalar como parte de una extensión del navegador o como un programa separado.
Si tiene un bloqueador emergente instalado, deberá deshabilitarlo antes de poder habilitar ventanas emergentes en Windows 10. Para hacer esto, abrir el programa, encontrar la configuración y deshabilitar el bloqueador emergente.
Habilitar ventanas emergentes en Windows 10
Una vez que haya deshabilitado los bloqueadores emergentes, deberá habilitar las ventanas emergentes en Windows 10. Para hacer esto, abra la aplicación Configuración y navegue a la sección del sistema. Desde aquí, seleccione notificaciones y acciones y luego altere el conmutador para permitir que las aplicaciones muestren notificaciones.
Permitir ventanas emergentes para aplicaciones específicas
También puede permitir ventanas emergentes para aplicaciones específicas. Para hacer esto, abra la aplicación Configuración, seleccione el sistema y luego seleccione notificaciones y acciones. Desde aquí, seleccione la aplicación para la que desea habilitar ventanas emergentes y luego altere el conmutador para mostrar notificaciones.
Revise la configuración de su firewall
El último paso para habilitar las ventanas emergentes en Windows 10 es verificar la configuración de su firewall. Los firewalls pueden bloquear las ventanas emergentes, por lo que deberá asegurarse de que su firewall no esté bloqueando las ventanas emergentes. Para hacer esto, abra la aplicación de seguridad de Windows y seleccione el firewall y la protección de la red.
Permitir ventanas emergentes a través del firewall
Desde aquí, seleccione Permitir una aplicación o función a través del firewall de Windows. Luego, seleccione la aplicación para la que desea permitir las ventanas emergentes y alternar el interruptor para permitir o bloquear.
Permitir ventanas emergentes a través de firewalls de terceros
Si tiene un firewall de terceros instalado, deberá permitir que las ventanas emergentes a través del firewall. Para hacer esto, abra la configuración del firewall y encuentre la configuración para ventanas emergentes. Luego, alterne el interruptor para permitir ventanas emergentes.
Pocas preguntas frecuentes
Q1. ¿Cómo habilito las ventanas emergentes en Windows 10?
A1. Habilitar ventanas emergentes en Windows 10 es un proceso sencillo. Primero, abra la aplicación de configuración de Windows presionando la tecla Windows + I. En la aplicación Configuración, seleccione Privacidad y luego en Bloqueador emergente, alterne el interruptor. Esto habilitará ventanas emergentes en Windows 10 para todos los sitios web. Si desea habilitar ventanas emergentes para sitios web específicos, puede hacer clic en la pestaña Administrar permisos y luego agregar o permitir un sitio web o URL que desea mostrar ventanas emergentes.
Q2. ¿Qué sucede si deshabilito las ventanas emergentes en Windows 10?
A2. Deshabilitar las ventanas emergentes en Windows 10 evitará que los sitios web muestren ventanas emergentes. También evitará que aparezca cualquier anuncio. Esto puede ser útil si se encuentra abrumado por demasiadas ventanas emergentes, o si desea limitar la cantidad de anuncios que ve. También puede ayudar a mejorar el rendimiento de su computadora, ya que las ventanas emergentes pueden ralentizar el tiempo de carga de los sitios web.
Q3. ¿Qué otras configuraciones puedo cambiar para controlar las ventanas emergentes en Windows 10?
A3. Además de habilitar o deshabilitar las ventanas emergentes, hay algunas otras configuraciones que puede ajustar para controlar las ventanas emergentes en Windows 10. Puede ajustar el nivel de bloqueo seleccionando la configuración del nivel de bloque, y también puede controlar si No para permitir ventanas emergentes de sitios web seguros. También puede optar por permitir ventanas emergentes al hacer clic en un enlace, o siempre bloquear las ventanas emergentes desde un sitio web específico.
Q4. ¿Hay algún riesgo para habilitar las ventanas emergentes en Windows 10?
A4. Sí, existen algunos riesgos asociados con la habilitación emergente en Windows 10. Las ventanas emergentes se pueden usar para difundir malware o software no deseado, y también se pueden usar para robar información personal como nombres de usuario y contraseñas. Es importante tener cuidado al permitir ventanas emergentes y asegurarse de que solo les permita sitios web de confianza.
Q5. ¿Cómo sé si las ventanas emergentes están habilitadas en Windows 10?
A5. Puede verificar si las ventanas emergentes están habilitadas en Windows 10 abriendo la aplicación Configuración y yendo a la sección de privacidad. Si el bloqueador de interruptor para el bloqueador emergente está configurado, entonces las ventanas emergentes están habilitadas. También puede verificar la pestaña Administrar permisos para ver si se permiten o bloquean sitios web específicos.
Q6. ¿Qué debo hacer si veo una ventana emergente que no quiero ver?
A6. Si ve una ventana emergente que no desea ver, simplemente puede cerrarla. Si la ventana emergente es de un sitio web en el que no confía, debe hacer clic en la pestaña Administrar permisos en la configuración de privacidad y agregar el sitio web a la lista bloqueada. También puede ajustar la configuración del nivel de bloque para restringir los tipos de ventanas emergentes que pueden aparecer en su pantalla.
Cómo apagar el bloqueador emergente en Windows 10 (rápido y fácil)
Si ha estado luchando por descubrir cómo habilitar las ventanas emergentes en Windows 10, ahora puede estar seguro de que es una tarea fácil. Con solo unos pocos pasos simples, puede tener ventanas emergentes habilitadas y funcionando en poco tiempo. Con este conocimiento, ahora puede aprovechar al máximo su experiencia de Windows 10 y asegurarse de que nunca se pierda una notificación.




