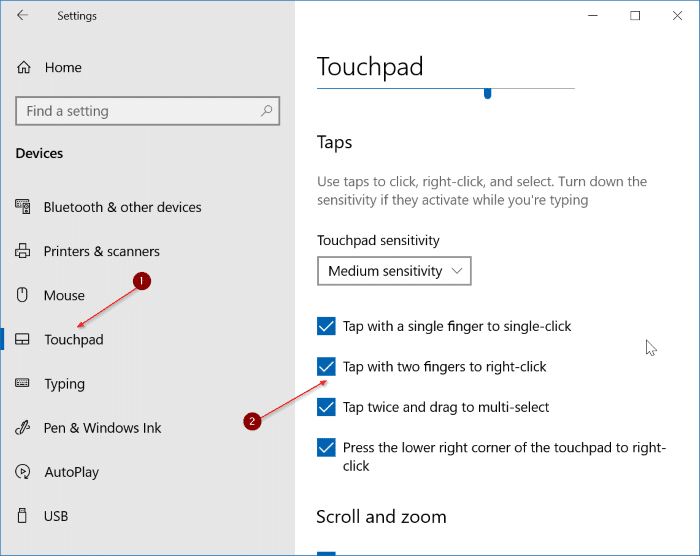
¿Cómo habilitar el clic derecho en Windows 10?
¿Quieres saber cómo habilitar el clic derecho en Windows 10? Tener la capacidad de hacer clic derecho con el mouse en su computadora es una parte esencial de la experiencia de Windows. Es cómo abre el menú contextual para todas las diferentes opciones disponibles para un elemento, ya sea un archivo, una carpeta o incluso un sitio web. En esta guía, explicaremos cómo habilitar el clic derecho en Windows 10, para que pueda aprovechar al máximo la experiencia de su computadora.
Para habilitar el clic derecho en Windows 10, siga los pasos a continuación:
- Presione el Clave de Windows + Riñonal Para abrir el cuadro de diálogo Ejecutar.
- Tipo control en el cuadro y presione Ingresar.
- Cuando se abra la ventana del panel de control, haga clic en el Facilidad de acceso pestaña.
- Ahora haga clic en el Cambia cómo funciona tu mouse opción.
- Desmarque el Encienda las teclas del mouse opción.
- Hacer clic Aplicar y luego DE ACUERDO.
Ahora puede hacer clic derecho en el contenido de su corazón.

Habilitando hacer clic derecho en Windows 10
El clic derecho puede ser una forma útil de acceder a opciones adicionales en Windows 10. Este método es especialmente útil cuando desea acceder a un menú rápido de opciones o abrir un programa en la ubicación que desee. En este artículo, seguiremos los pasos de habilitar el clic derecho en Windows 10.
Habilitar el clic derecho a través de la configuración del mouse
El primer paso para habilitar el clic derecho en Windows 10 es acceder a la configuración del mouse. Esto se puede hacer abriendo la aplicación Configuración y navegando a dispositivos. Una vez en la página de dispositivos, seleccione la opción Mouse & Touchpad. Aquí, encontrará la opción para habilitar hacer clic derecho en el botón de clic derecho.
El siguiente paso es abrir la ventana Configuración del mouse. Esto se puede hacer haciendo clic en las opciones adicionales del mouse en la página del mouse y el panel táctil. En la ventana Configuración del mouse, encontrará la opción para habilitar el clic derecho a través del botón de clic derecho. También puede ajustar la sensibilidad del botón de clic derecho en esta ventana.
Habilitar la configuración del teclado Haga clic derecho a través del teclado
El segundo paso para habilitar el clic derecho en Windows 10 es acceder a la configuración del teclado. Esto se puede hacer abriendo la aplicación Configuración y navegando a dispositivos. Una vez en la página de dispositivos, seleccione la opción de teclado. Aquí, encontrará la opción para habilitar hacer clic derecho en el botón de clic derecho.
El siguiente paso es abrir la ventana Configuración del teclado. Esto se puede hacer haciendo clic en las opciones adicionales del teclado en la página del teclado. En la ventana Configuración del teclado, encontrará la opción para habilitar el clic derecho a través del botón de clic derecho. También puede ajustar la sensibilidad del botón de clic derecho en esta ventana.
Habilitar el clic derecho a través de la configuración de la pluma
El tercer paso para habilitar el clic derecho en Windows 10 es acceder a la configuración de la pluma. Esto se puede hacer abriendo la aplicación Configuración y navegando a dispositivos. Una vez en la página de dispositivos, seleccione la opción Pen & Windows Ink. Aquí, encontrará la opción para habilitar hacer clic derecho en el botón de clic derecho.
El siguiente paso es abrir la ventana Configuración de la pluma. Esto se puede hacer haciendo clic en las opciones adicionales de la pluma en la página de Ink Pen & Windows. En la ventana Configuración de la pluma, encontrará la opción para habilitar el clic derecho a través del botón de clic derecho. También puede ajustar la sensibilidad del botón de clic derecho en esta ventana.
Habilitar la configuración del panel táctil.
El cuarto paso para habilitar el clic derecho en Windows 10 es acceder a la configuración del panel táctil. Esto se puede hacer abriendo la aplicación Configuración y navegando a dispositivos. Una vez en la página de dispositivos, seleccione la opción TouchPad. Aquí, encontrará la opción para habilitar hacer clic derecho en el botón de clic derecho.
El siguiente paso es abrir la ventana de configuración del panel táctil. Esto se puede hacer haciendo clic en las opciones adicionales del panel táctil en la página del panel táctil. En la ventana Configuración del panel táctil, encontrará la opción para habilitar el clic derecho a través del botón de clic derecho. También puede ajustar la sensibilidad del botón de clic derecho en esta ventana.
Habilitar la configuración de los controladores de juego en el clic derecho
El quinto paso para habilitar el clic derecho en Windows 10 es acceder a la configuración de los controladores del juego. Esto se puede hacer abriendo la aplicación Configuración y navegando a dispositivos. Una vez en la página de dispositivos, seleccione la opción Controladores del juego. Aquí, encontrará la opción para habilitar hacer clic derecho en el botón de clic derecho.
El siguiente paso es abrir la ventana Configuración del controlador del juego. Esto se puede hacer haciendo clic en las opciones adicionales del controlador del juego en la página de controladores del juego. En la ventana Configuración de controladores del juego, encontrará la opción para habilitar el clic derecho a través del botón de clic derecho. También puede ajustar la sensibilidad del botón de clic derecho en esta ventana.
Preguntas frecuentes
P1: ¿Cómo habilito el clic derecho en Windows 10?
A1: para habilitar el clic derecho en Windows 10, puede acceder al panel de control presionando la tecla Windows + X. Desde allí, seleccione "Mouse" y verá una pestaña para "Botones". Aquí, puede verificar la casilla etiquetada "Habilitar el botón secundario" y haga clic en "Aceptar" para guardar los cambios. Esto habilitará el botón de clic derecho en su mouse. Además, también puede ir a la pestaña "Opciones de puntero" y aumentar la velocidad del doble clic y ajustar la velocidad del puntero.
P2: ¿Cómo puedo habilitar el clic derecho en mi computadora portátil?
A2: para habilitar el clic derecho en una computadora portátil, puede acceder al panel de control presionando la tecla Windows + X. Desde allí, seleccione "Mouse" y verá una pestaña para "Botones". Aquí, puede verificar la casilla etiquetada "Habilitar el botón secundario" y haga clic en "Aceptar" para guardar los cambios. Esto habilitará el botón de clic derecho en su computadora portátil. Además, también puede ir a la pestaña "Opciones de puntero" y aumentar la velocidad del doble clic y ajustar la velocidad del puntero.
P3: ¿Cómo puedo habilitar el clic derecho en una pantalla táctil?
A3: para habilitar el clic derecho en una pantalla táctil, puede acceder al panel de control presionando la tecla Windows + X. Desde allí, seleccione "Pen and Touch" y verá una opción para "presionar y mantener" o "Haga clic con el botón derecho . " Aquí, puede seleccionar la opción para "presionar y mantener" y hacer clic en "Aceptar" para guardar los cambios. Esto habilitará el botón de clic derecho en su pantalla táctil. Además, también puede ir a la pestaña "películas" y habilitar o deshabilitar los gestos de películas, así como ajustar la sensibilidad.
P4: ¿Cómo habilito el clic derecho en mi escritorio?
A4: para habilitar el clic derecho en un escritorio, puede acceder al panel de control presionando la tecla Windows + X. Desde allí, seleccione "Mouse" y verá una pestaña para "Botones". Aquí, puede verificar la casilla etiquetada "Habilitar el botón secundario" y haga clic en "Aceptar" para guardar los cambios. Esto habilitará el botón de clic derecho en su escritorio. Además, también puede ir a la pestaña "Opciones de puntero" y aumentar la velocidad del doble clic y ajustar la velocidad del puntero.
P5: ¿Cómo puedo habilitar el clic derecho en una Mac?
A5: para habilitar el clic derecho en una Mac, puede acceder a las preferencias del sistema haciendo clic en el menú Apple. Desde allí, seleccione "Mouse" y verá una pestaña para "Haga clic derecho". Aquí, puede seleccionar la opción para "mouse de dos botones" o "toque con un dedo" y haga clic en "Aceptar" para guardar los cambios. Esto habilitará el botón de clic derecho en su Mac. Además, también puede ir a la pestaña "Velocidad de seguimiento" y ajustar la velocidad del puntero del mouse.
P6: ¿Cómo puedo habilitar el clic derecho con un teclado?
A6: para habilitar el clic derecho con un teclado, puede acceder al panel de control presionando la tecla Windows + X. Desde allí, seleccione "Teclado" y verá una pestaña para "Velocidad". Aquí, puede verificar la casilla etiquetada como "Use las teclas del mouse" y haga clic en "Aceptar" para guardar los cambios. Esto habilitará el botón de clic derecho en su teclado. Además, también puede ir a la pestaña "Opciones de puntero" y aumentar la velocidad del doble clic y ajustar la velocidad del puntero.
Cómo habilitar el clic derecho en Windows 10 | Cómo deshabilitar el clic derecho en Windows 10
Si necesita habilitar hacer clic derecho en Windows 10, puede hacerlo fácilmente siguiendo los pasos proporcionados en este artículo. El proceso es rápido y simple y no requiere ningún software o hardware adicional. Con el clic derecho habilitado, puede acceder a todas las características y configuraciones de su PC de manera rápida y fácil. Por lo tanto, asegúrese de habilitar el clic derecho en su sistema Windows 10 hoy y aprovechar todas las características y configuraciones que tiene para ofrecer.




