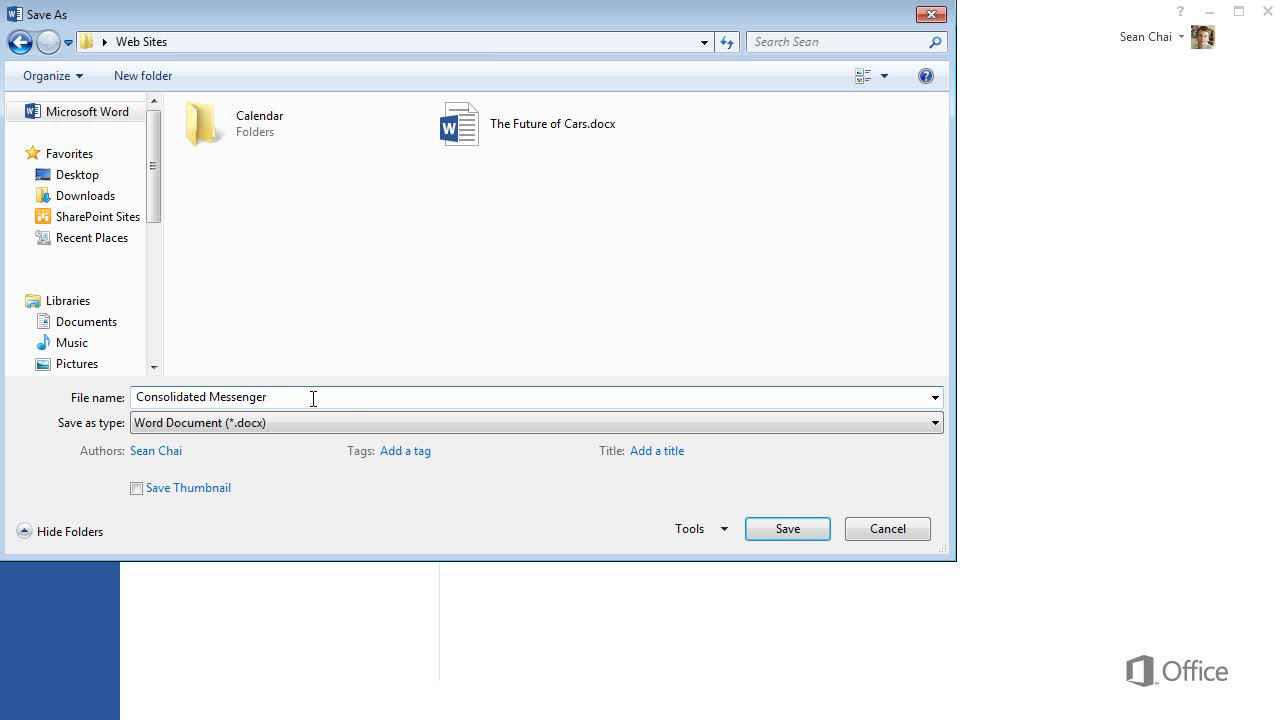¿Cómo guardar un documento de Microsoft Word?
¿Necesita guardar un documento de Microsoft Word? Es una habilidad esencial tener en el lugar de trabajo moderno. Saber cómo guardar un documento puede ayudarlo a sentirse más seguro mientras trabaja en proyectos e incluso puede ayudarlo a evitar errores frustrantes. En este artículo, repasaremos los conceptos básicos de cómo guardar un documento de Microsoft Word y proporcionará consejos útiles para asegurarse de que sus documentos se guarden correctamente. ¡Comencemos!
¿Cómo guardar un documento de Microsoft Word?
- Abra el documento de Microsoft Word que desea guardar.
- Haga clic en el Archivo Pestaña en la parte superior de la ventana.
- Hacer clic Ahorrar de la lista de opciones.
- Elija la ubicación donde desea guardar el archivo.
- Nombre el archivo y seleccione el formato de archivo que desea guardarlo.
- Hacer clic Ahorrar.
Guardar un documento de Microsoft Word
Guardar un documento de Microsoft Word es un proceso rápido y fácil que se puede hacer en solo unos pocos pasos. Ya sea que esté creando un nuevo documento desde cero o editando uno existente, debe guardar su trabajo para asegurarse de que estará disponible para uso futuro. Este artículo explicará cómo guardar un documento de Microsoft Word en los sistemas operativos de Windows y Mac.
Guardar un nuevo documento
Al crear un nuevo documento en Microsoft Word, es importante guardarlo lo antes posible. Esto le impedirá perder su trabajo si está interrumpido o experimenta un corte de energía. Para guardar un nuevo documento, haga clic en la pestaña "Archivo" en la esquina superior izquierda de la ventana y seleccione "Guardar como" en el menú desplegable. Esto abrirá el cuadro de diálogo "Guardar como" donde puede nombrar el documento y seleccionar la ubicación donde desea guardarlo. Una vez que haya seleccionado un nombre y ubicación, haga clic en el botón "Guardar" y se guardará su documento.
Guardar en la nube
También puede guardar su documento en la nube utilizando el cuadro de diálogo "Guardar como". En lugar de seleccionar una ubicación de disco duro, seleccione "OneDrive" u otro servicio de almacenamiento en la nube de la lista de opciones. Esto le permitirá acceder a su documento desde cualquier dispositivo con una conexión a Internet.
Guardar en una unidad USB
Para guardar su documento en una unidad USB, haga clic en la pestaña "Archivo" y seleccione "Guardar como" en el menú desplegable. Luego, seleccione la unidad USB de la lista de opciones y haga clic en "Guardar". Su documento se guardará en la unidad USB y puede transferirlo fácilmente a otro dispositivo.
Guardar un documento existente
Al editar un documento existente en Microsoft Word, es importante guardar sus cambios para que permanezcan en el documento. Para guardar sus cambios, haga clic en la pestaña "Archivo" y seleccione "Guardar" en el menú desplegable. Esto guardará sus cambios sin alterar el documento original de ninguna manera.
Ahorro automático
Microsoft Word también tiene la capacidad de guardar automáticamente su documento mientras está trabajando. Esta función se puede habilitar haciendo clic en la pestaña "Archivo" y seleccionando "Opciones" en el menú desplegable. Luego, seleccione "Guardar" en la lista de opciones y marque la casilla junto a "Guardar información de autorización automática cada
Guardar en diferentes formatos de archivo
Los documentos de Microsoft Word se pueden guardar en una variedad de diferentes formatos de archivo. Para guardar un documento en un formato de archivo diferente, haga clic en la pestaña "Archivo" y seleccione "Guardar como" en el menú desplegable. Esto abrirá el cuadro de diálogo "Guardar como" donde puede seleccionar el tipo de archivo que desea guardar su documento. Una vez que haya seleccionado un tipo de archivo, haga clic en el botón "Guardar" y su documento se guardará en el nuevo formato .
Comprimir un documento
También puede comprimir un documento para ahorrar espacio en su disco duro. Para comprimir un documento, haga clic en la pestaña "Archivo" y seleccione "Guardar como" en el menú desplegable. Luego, seleccione la "carpeta comprimida (con cremallera)" de la lista de opciones y haga clic en "Guardar". Esto creará una versión comprimida de su documento que es mucho más pequeña que el original.
Pocas preguntas frecuentes
Pregunta 1: ¿Cómo guardo un documento de Microsoft Word?
Respuesta: Guardar un documento de Microsoft Word es un proceso simple. Primero, haga clic en la pestaña "Archivo" ubicada en la esquina superior izquierda de la ventana Word. Luego haga clic en "Guardar como" en el menú izquierdo. Esto abrirá una ventana de guardado. Elija un nombre de archivo para su documento en el campo "Nombre del archivo" y luego elija una ubicación de archivo para guardar el documento haciendo clic en el botón "Examinar" para abrir el Explorador de archivos. Finalmente, haga clic en "Guardar" para guardar el documento. Una vez guardado, el documento se puede abrir, editar y guardar nuevamente en cualquier momento.
Pregunta 2: ¿Qué formatos de archivo están disponibles para guardar un documento de Microsoft Word?
Respuesta: Microsoft Word permite guardar documentos en una variedad de formatos de archivo diferentes. El formato de archivo predeterminado es .docx, que es el formato XML Office Open. Otros formatos disponibles incluyen .doc (el formato heredado para los documentos de Microsoft Word), .rtf (formato de texto enriquecido), .txt (texto sin formato), .pdf (formato de documento portátil) y .html (lenguaje de marcado de hipertexto). Dependiendo de la salida deseada, también están disponibles formatos más especializados como .xps (especificación de papel XML) y .ODT (texto opendoCument).
Pregunta 3: ¿Cómo puedo guardar mi documento de Microsoft Word como plantilla?
Respuesta: Guardar un documento como plantilla es una forma útil de crear rápidamente documentos con el mismo formato, contenido y diseño. Para guardar un documento como plantilla, primero haga clic en la pestaña "Archivo" y luego haga clic en "Guardar como" en el menú izquierdo. Elija un nombre de archivo para su plantilla en el campo "Nombre de archivo" y luego elija una ubicación de archivo para guardar la plantilla haciendo clic en el botón "Examinar" para abrir el Explorador de archivos. Por último, haga clic en el menú desplegable "Guardar como tipo" y seleccione "Plantilla de palabras". Luego haga clic en "Guardar" para guardar el documento como una plantilla.
Pregunta 4: ¿Cómo puedo guardar un documento de Microsoft Word en un idioma diferente?
Respuesta: Para guardar un documento de Microsoft Word en un idioma diferente, primero haga clic en la pestaña "Archivo" y luego haga clic en "Opciones" en el menú izquierdo. Esto abrirá la ventana "Opciones de palabras". Seleccione "Idioma" en el menú izquierdo y luego seleccione el idioma deseado en la sección "Elegir idiomas de edición". Luego haga clic en "Aceptar" para guardar los cambios. Para guardar el documento en el nuevo idioma, haga clic en la pestaña "Archivo" y luego haga clic en "Guardar como" en el menú izquierdo. Elija un nombre de archivo para su documento en el campo "Nombre del archivo" y luego elija una ubicación de archivo para guardar el documento haciendo clic en el botón "Examinar" para abrir el Explorador de archivos. Finalmente, haga clic en "Guardar" para guardar el documento.
Pregunta 5: ¿Cómo puedo guardar un documento de Microsoft Word como PDF?
Respuesta: Microsoft Word permite que los documentos se guarden como un archivo PDF. Para hacer esto, haga clic en la pestaña "Archivo" y luego haga clic en "Guardar como" en el menú izquierdo. Elija un nombre de archivo para su documento en el campo "Nombre del archivo" y luego elija una ubicación de archivo para guardar el documento haciendo clic en el botón "Examinar" para abrir el Explorador de archivos. Luego haga clic en el menú desplegable "Guardar como tipo" y seleccione "PDF". Finalmente, haga clic en "Guardar" para guardar el documento como PDF.
Pregunta 6: ¿Cómo puedo guardar un documento de Microsoft Word con una contraseña?
Respuesta: Microsoft Word permite guardar documentos con una contraseña. Para hacer esto, haga clic en la pestaña "Archivo" y luego haga clic en "Guardar como" en el menú izquierdo. Elija un nombre de archivo para su documento en el campo "Nombre del archivo" y luego elija una ubicación de archivo para guardar el documento haciendo clic en el botón "Examinar" para abrir el Explorador de archivos. Luego haga clic en el menú desplegable "Herramientas" y seleccione "Opciones generales". Esto abrirá la ventana "Opciones generales". En los campos "Contraseña para abrir" y "Contraseña para modificar", ingrese las contraseñas deseadas y luego haga clic en "Aceptar". Finalmente, haga clic en "Guardar" para guardar el documento con las contraseñas.
Guardar una palabra Documnet - Word 2019
Siguiendo los simples pasos descritos anteriormente, ahora puede guardar su documento de Microsoft Word con confianza. Saber cómo guardar sus documentos correctamente lo ayudará a mantenerse organizado y asegurarse de que su trabajo esté preservado y listo para ser utilizado cuando lo necesite. Con las herramientas adecuadas, puede ahorrar tiempo y asegurarse de que su trabajo sea seguro y siempre accesible.