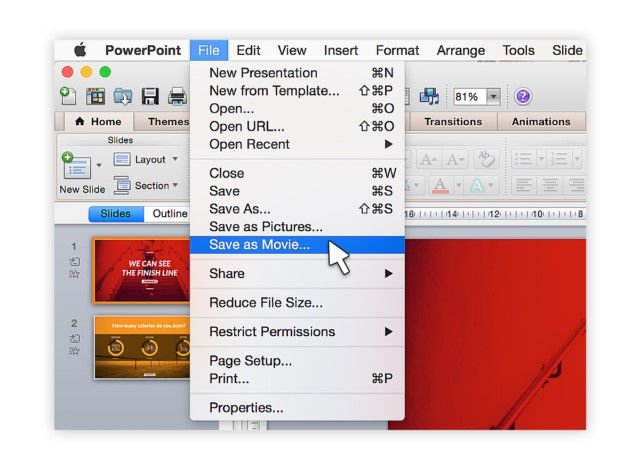
¿Cómo guardar PowerPoint como video en Mac?
¿Está buscando una manera de guardar su presentación de PowerPoint como un video en Mac? Puede ser una excelente manera de compartir su presentación con un público más amplio, o simplemente como una referencia fácil para usted. En este artículo, echaremos un vistazo a los simples pasos involucrados en el guardar una presentación de PowerPoint como un video en Mac. También exploraremos los diferentes formatos disponibles y daremos algunos consejos sobre cómo obtener los mejores resultados. Entonces, si está listo para aprender cómo guardar su presentación de PowerPoint como un video en Mac, ¡comencemos!
Para guardar una presentación de PowerPoint como un video en Mac, siga estos pasos:
- Abra la presentación de PowerPoint.
- Vaya al menú Archivo y seleccione Exportar.
- Elija la opción QuickTime en el menú desplegable.
- Seleccione el formato de video deseado en el cuadro de diálogo Exportar.
- El video se guardará en la carpeta seleccionada.

Guardar PowerPoint como video en Mac
Las presentaciones de PowerPoint se pueden convertir en videos en computadoras MAC. Este proceso le permitirá guardar su presentación como un archivo de video, que luego se puede cargar y compartir con otros. Los pasos para guardar una presentación de PowerPoint como un video en Mac son relativamente simples y directos.
Pasos para guardar PowerPoint como video en Mac
El primer paso para guardar una presentación de PowerPoint como un video en Mac es abrir la presentación en PowerPoint. Una vez que la presentación esté abierta, haga clic en la pestaña "Archivo" en la esquina superior izquierda de la ventana. Desde allí, seleccione la opción "Exportar" y luego seleccione "Crear un video".
Seleccionar calidad de video
El siguiente paso es seleccionar la calidad del video. Hay varias opciones disponibles, incluidas las bajas, medianas y altas. Cuanto mayor sea la calidad, mayor será el tamaño del archivo. Se recomienda seleccionar la opción de más alta calidad para garantizar la mejor calidad de video.
Nombre y guardar video
El paso final es nombrar el video y luego guardarlo. Se recomienda seleccionar un nombre descriptivo, ya que esto facilitará la identificación del archivo de video. Una vez que se nombra el video, haga clic en el botón "Guardar" para guardar el archivo en la ubicación deseada.
Incluir narración en video
Además de guardar una presentación de PowerPoint como un video en Mac, también puede incluir narración en el video. Para hacer esto, haga clic en el botón "Registro de narración" en la ventana "Crear un video". Esto abrirá una nueva ventana donde puede grabar su voz y agregarla al video.
Editar narración
Una vez que se registra la narración, puede editarla haciendo clic en el botón "Editar narración". Esto abrirá una nueva ventana donde puede recortar la narración y realizar otros cambios según sea necesario. Una vez que se edita la narración, haga clic en el botón "Guardar" para guardar los cambios.
Agregar música al video
También puede agregar música a su video de PowerPoint en Mac. Para hacer esto, haga clic en el botón "Agregar música" en la ventana "Crear un video". Esto abrirá una ventana donde puede seleccionar una canción de su biblioteca iTunes. Una vez que se seleccione la canción, haga clic en el botón "Agregar" para agregarla al video.
Video de exportación
El paso final es exportar el video. Para hacer esto, haga clic en el botón "Exportar" en la ventana "Crear un video". Esto abrirá una ventana donde puede seleccionar el formato de archivo y el destino para el video. Una vez que se exporta el video, estará listo para ser compartido con otros.
Pocas preguntas frecuentes
1. ¿Cómo guardo una presentación de PowerPoint como un video en Mac?
Para guardar una presentación de PowerPoint como un video en Mac, primero debe abrir la presentación de PowerPoint. Una vez que tenga la presentación abierta, navegue a la pestaña "Archivo" y seleccione "Exportar". Desde aquí, seleccione la opción "Crear un video". Esto abrirá una ventana pidiéndole que seleccione la calidad del video, el tamaño y el tiempo. Después de haber seleccionado sus opciones, seleccione el botón "Crear video". Esto guardará su presentación de PowerPoint como un video para su Mac.
2. ¿Qué formatos de video puedo guardar mi presentación de PowerPoint?
Cuando guarda una presentación de PowerPoint como un video en Mac, tiene la opción de guardarla como una película MP4 o una película rápida. MP4 es el formato más común y es compatible con muchos dispositivos, mientras que QuickTime no es tan ampliamente compatible.
3. ¿En qué resolución de imagen puedo guardar mi presentación de PowerPoint?
Al guardar una presentación de PowerPoint como un video en Mac, puede seleccionar una resolución de imagen de hasta Full HD (1920 x 1080) dependiendo de la versión de PowerPoint que esté utilizando. Para versiones anteriores de PowerPoint, solo puede seleccionar hasta HD (1280 x 720).
4. ¿Qué tipo de audio puedo incluir en mi video?
Cuando guarda una presentación de PowerPoint como un video en Mac, puede incluir tanto la narración de audio como la música. Si está grabando su propia narración, deberá tener un micrófono conectado a su Mac. Si desea incluir música, deberá guardar los archivos de audio en su Mac.
5. ¿Cómo agrego efectos adicionales a mi video?
Cuando guarda una presentación de PowerPoint como un video en Mac, puede agregar efectos adicionales, como transiciones y animaciones, seleccionando la pestaña "Animaciones" y luego seleccionando el efecto deseado. También puede agregar efectos de audio adicionales, como desvanecimientos y ajustes de volumen seleccionando la pestaña "Audio".
6. ¿Cómo puedo obtener una vista previa de mi video antes de guardarlo?
Una vez que haya agregado todos los efectos deseados a su presentación de PowerPoint, puede obtener una vista previa del video seleccionando el botón "Vista previa". Esto abrirá una ventana que le permitirá ver el video antes de guardarlo. Si está satisfecho con el video, puede seleccionar el botón "Crear video" para guardarlo en su Mac.
Cómo convertir su presentación PPT en un video en una Mac
Para concluir, guardar PowerPoint como video en Mac es un proceso sencillo. Con solo unos pocos clics, puede crear rápida y fácilmente un archivo de película desde su presentación de PowerPoint, lo que le permite compartir su trabajo con un público más amplio. Pruébelo y vea lo fácil que es guardar su PowerPoint como video en Mac.




