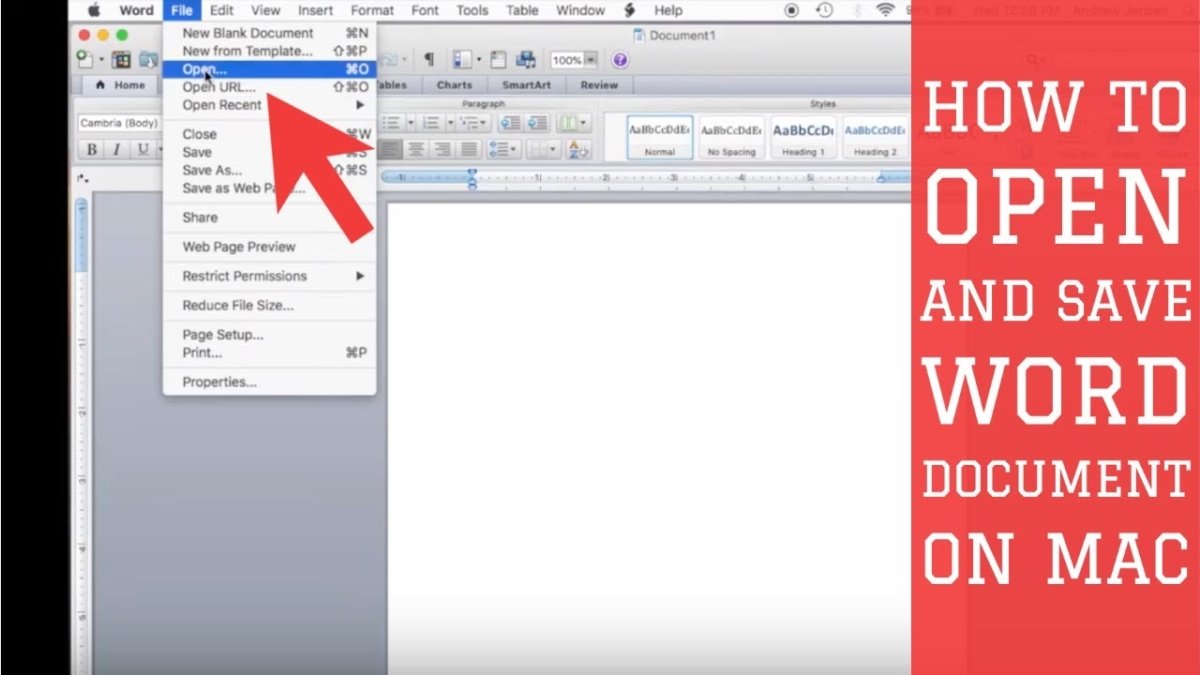
¿Cómo guardar Microsoft Word en Mac?
¿Es usted un usuario de Mac que busca guardar sus documentos de Microsoft Word en su computadora? Si es así, has venido al lugar correcto. En este artículo, le proporcionaremos una guía fácil de seguir sobre cómo guardar documentos de Microsoft Word en Mac. Esbozaremos el proceso paso a paso para guardar documentos en Mac, así como también le proporcionaremos consejos y trucos útiles para facilitar el proceso. Entonces, ¡comencemos y aprendamos cómo guardar documentos de Microsoft Word en Mac!
Guardar Microsoft Word en Mac es fácil. Aquí está como:
- Abra el documento de Microsoft Word que desea guardar.
- Haga clic en el menú "Archivo" en la parte superior de la pantalla.
- Seleccione "Guardar como" y elija una ubicación para guardar el archivo.
- Cambie el tipo de archivo a "documento de Word" si es necesario.
- Haga clic en "Guardar" y el documento se guardará en la ubicación elegida.
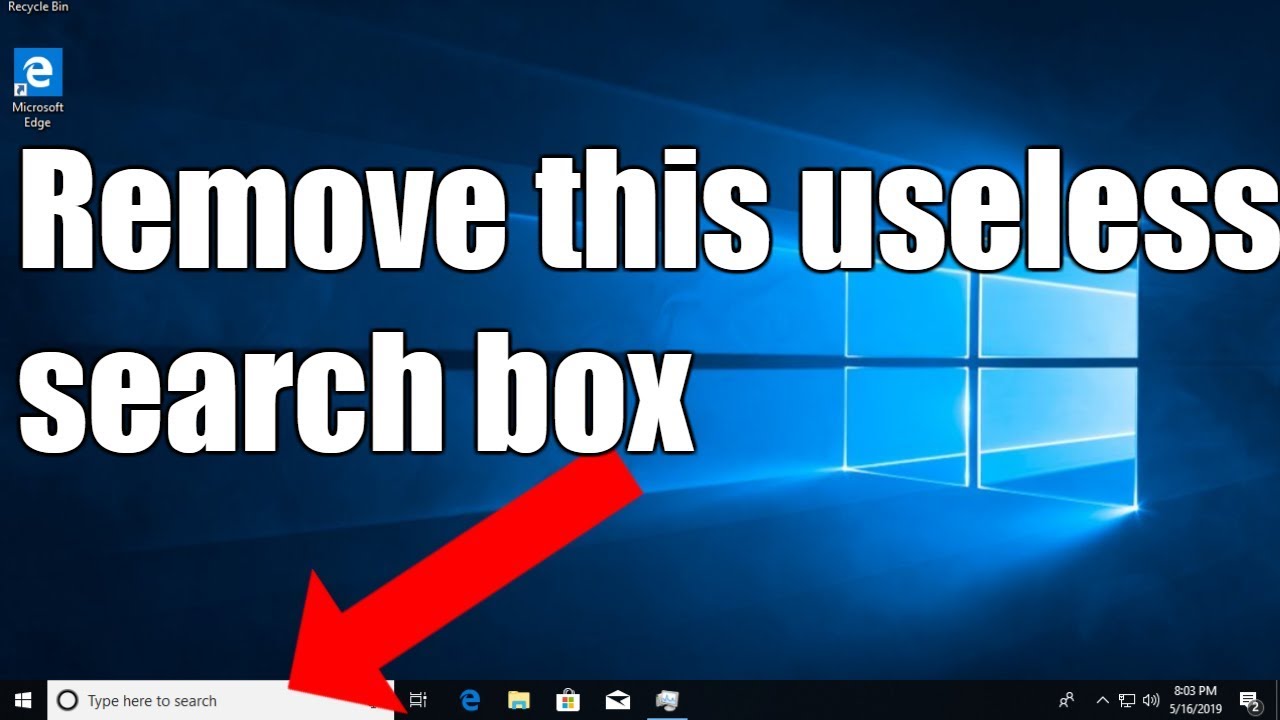
Guardar un documento en Microsoft Word en una Mac
Microsoft Word es uno de los programas de procesamiento de palabras más populares disponibles y se usa ampliamente en las computadoras de Windows y Mac. Guardar documentos en Word en una Mac es un proceso simple, pero hay algunas diferencias entre las versiones de Windows y Mac de Word. Esta guía explicará cómo guardar un documento en Microsoft Word en una Mac.
Cuando abra un nuevo documento en Microsoft Word en una Mac, le pedirá que lo guarde. Puede escribir un nombre para el documento y elegir una ubicación para guardarlo. Una vez que haya hecho esto, el documento se guardará en esa ubicación. También puede guardar un documento en cualquier momento haciendo clic en la pestaña Archivo y seleccionando Guardar.
Usando el comando Guardar como
Si desea guardar una copia de su documento en una ubicación diferente, puede usar el comando Guardar como. Para hacer esto, haga clic en la pestaña Archivo y seleccione Guardar como. Luego se le pedirá que elija un nuevo nombre y ubicación para el documento. Esto es útil si desea crear una copia de seguridad de su documento, o si desea guardarlo en una carpeta o unidad diferente.
Usando la función AutoSave
Microsoft Word en una Mac también tiene una función de autosave que puede ayudar a proteger su trabajo en caso de un corte de energía inesperado u otro evento. La función AutoSave guardará automáticamente su documento cada pocos minutos, por lo que no necesita preocuparse por perder su trabajo. Para activar la función AutoSave, haga clic en la pestaña Archivo y seleccione Opciones. Luego seleccione Guardar y marque la casilla junto a "Guardar información de autorización automática cada
Guardar en diferentes formatos
También puede guardar su documento en diferentes formatos. Para hacer esto, haga clic en la pestaña Archivo y seleccione Guardar como. Luego elija el formato en el que desea guardarlo en el menú desplegable. Puede guardar documentos en formatos como .doc, .docx, .pdf, .rtf y .txt.
Exportar un documento
Si desea exportar un documento a un programa diferente, puede usar el comando de exportación. Para hacer esto, haga clic en la pestaña Archivo y seleccione Exportar. Luego se le solicitará que elija el formato en el que desea exportar el documento. Puede exportar documentos en formatos como HTML, EPUB y varios formatos de imagen.
Creando un PDF
Si desea crear un PDF de su documento, puede usar el comando de impresión. Para hacer esto, haga clic en la pestaña Archivo y seleccione Imprimir. Luego, elija la opción de "Guardar como PDF" y haga clic en Imprimir. Se le pedirá que elija un nombre y ubicación para el PDF.
Impresión de un documento
Si desea imprimir un documento, puede usar el comando de impresión. Para hacer esto, haga clic en la pestaña Archivo y seleccione Imprimir. Luego se le solicitará que elija una impresora y otras opciones, como el número de copias y el rango de página. Cuando haya terminado, haga clic en Imprimir para enviar el documento a la impresora.
Compartir un documento
Si desea compartir su documento con otra persona, puede usar el comando Share. Para hacer esto, haga clic en la pestaña Archivo y seleccione Compartir. Luego se le solicitará que elija cómo desea compartir el documento, como por correo electrónico, un enlace o un servicio en la nube como OneDrive o Dropbox.
Envíe un correo electrónico a un documento
Si desea enviar un documento por correo electrónico, puede usar el comando Share. Para hacer esto, haga clic en la pestaña Archivo y seleccione Compartir. Luego, elija la opción de "correo electrónico" e ingrese la dirección de correo electrónico de la persona a la que desea enviar el documento. También puede agregar un mensaje al correo electrónico si lo desea.
Compartiendo un enlace
Si desea compartir un enlace a su documento, puede usar el comando Share. Para hacer esto, haga clic en la pestaña Archivo y seleccione Compartir. Luego, elija la opción de "crear un enlace" y copiar el enlace que se genera. Luego puede enviar el enlace a la persona con la que desea compartir el documento.
Top 6 preguntas frecuentes
Q1. ¿Cómo guardo un documento de Microsoft Word en una Mac?
A1. Para guardar un documento de Microsoft Word en una Mac, abra el documento en Microsoft Word, haga clic en el menú "Archivo" y haga clic en "Guardar como". Luego podrá elegir una ubicación de guardado, darle un nombre al documento y seleccionar un formato de archivo (como .docx o .pdf). Una vez que haya elegido una ubicación de guardado, puede hacer clic en el botón "Guardar" para guardar el documento en la ubicación elegida.
Q2. ¿Cómo puedo encontrar el documento guardado de Microsoft Word en mi Mac?
A2. Para encontrar un documento guardado de Microsoft Word en su Mac, abra la aplicación "Finder" y busque el documento por su nombre. Si elige una ubicación de guardado específica cuando guardó el documento, también puede navegar a esa ubicación para encontrarlo. Si tiene problemas para encontrar el documento, también puede usar la barra "Búsqueda" en la ventana Finder para buscar el documento por su nombre.
Q3. ¿Cómo puedo guardar mi documento como PDF?
A3. Para guardar un documento de Microsoft Word como PDF en su Mac, abra el documento en Microsoft Word y haga clic en el menú "Archivo". Luego, haga clic en "Guardar como" y elija el formato de archivo "PDF" en el menú desplegable "Formato". Luego puede elegir una ubicación de Guardar, darle un nombre al documento y hacer clic en "Guardar" para guardar el documento como PDF.
Q4. ¿Cómo puedo guardar mi documento en un formato de archivo diferente?
A4. Para guardar un documento de Microsoft Word en un formato de archivo diferente en su Mac, abra el documento en Microsoft Word y haga clic en el menú "Archivo". Luego, haga clic en "Guardar como" y elija el formato de archivo deseado en el menú desplegable "Formato". Luego puede elegir una ubicación de Guardar, darle un nombre al documento y hacer clic en "Guardar" para guardar el documento en el formato de archivo elegido.
Q5. ¿Cómo puedo guardar mi documento automáticamente?
A5. Para guardar automáticamente un documento de Microsoft Word en su Mac, abra el documento en Microsoft Word y haga clic en el menú "Archivo". Luego, haga clic en "Opciones" y seleccione la pestaña "Guardar". En la pestaña "Guardar", puede seleccionar la casilla de verificación "Guardar información automática de AutorCover cada" y establecer el intervalo de tiempo deseado. Esto permitirá que el documento guarde automáticamente en el intervalo seleccionado.
Q6. ¿Cómo puedo recuperar un documento de Microsoft Word no salvado en mi Mac?
A6. Para recuperar un documento de Microsoft Word no salvado en su Mac, abra la ventana "Recuperar documentos no salvados" haciendo clic en el menú "Archivo" y seleccionando "Reciente". Luego, haga clic en "Recuperar documentos no salvos". Luego podrá seleccionar el documento no salvado de la lista, darle un nombre y hacer clic en "Guardar" para guardarlo en la ubicación deseada. Si habilitó la opción "Guardar información automática", también puede seleccionar la opción "Recuperar borradores no salvos" para recuperar cualquier borrador no salvado.
Cómo guardar un archivo de Microsoft Word - Mac - PC - OneDrive - Tutorial rápido
Guardar su documento de Microsoft Word en una Mac es un proceso simple. Con la combinación correcta de herramientas, trucos y consejos, puede almacenar fácilmente sus documentos y asegurarse de que su trabajo sea seguro y seguro. No solo podrá mantener sus documentos seguros, sino que también puede ahorrar tiempo al no tener que preocuparse por ahorrar cambios constantemente. Así que no se deje intimidar por la tarea de guardar sus documentos de Microsoft Word en una Mac, ¡solo siga nuestros pasos y estará listo para comenzar!




