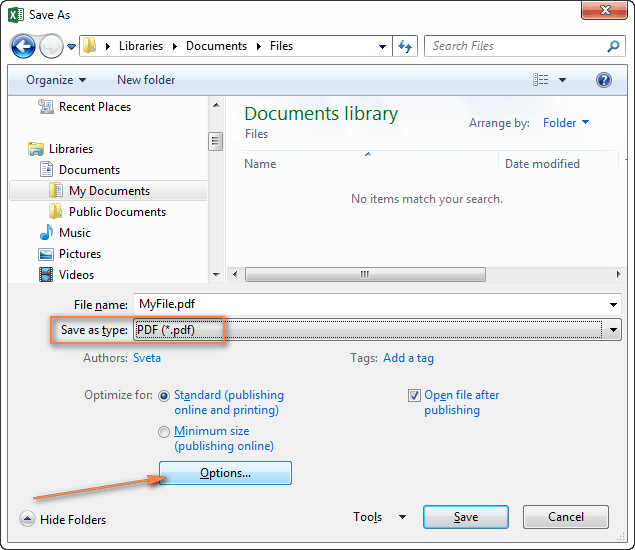
¿Cómo guardar el archivo de Excel como PDF?
¿Necesita guardar un archivo de Excel como PDF pero no sabe cómo? ¡No busques más! En este artículo, le proporcionaremos una guía paso a paso sobre cómo guardar un archivo de Excel como PDF, para que pueda estar seguro de que sus documentos se verán profesionales y serán fáciles de compartir con colegas. Con nuestra ayuda, ¡podrá guardar sus archivos de Excel como PDF en poco tiempo!
Para guardar un archivo de Excel como PDF, abra el archivo que desea guardar y selecciona el archivo> Guardar como. En la ventana Guardar as, seleccione PDF en el menú desplegable Guardar como tipo. Dé un nombre al archivo y haga clic en Guardar. Verá un mensaje de que el archivo ha sido creado con éxito.
- Abra el archivo de Excel que desea guardar como PDF.
- Vaya a Archivo> Guardar como.
- En la ventana Guardar as, seleccione PDF en el menú desplegable Guardar como tipo.
- Dé un nombre al archivo y haga clic en Guardar.
- Aparecerá un mensaje diciendo que el archivo se ha creado con éxito.

Guardar un archivo de Excel como PDF
Los documentos de Excel se pueden guardar en una variedad de formatos, incluido PDF. PDF es un formato popular para guardar documentos porque es seguro y portátil. Además, un PDF conserva el formato de su documento de Excel, lo que facilita la compartir. Aquí hay una guía paso a paso sobre cómo guardar un archivo de Excel como PDF.
Paso 1: Abra el archivo de Excel
El primer paso para guardar un archivo de Excel como PDF es abrir el archivo de Excel. Si está utilizando Microsoft Excel, puede abrir el archivo iniciando el programa y seleccionando el archivo deseado. Si está utilizando una versión en línea de Excel, puede abrir el archivo iniciando sesión en su cuenta y seleccionando el archivo deseado.
Paso 2: seleccione Archivo e imprima
Una vez que el archivo de Excel está abierto, puede seleccionar el menú "Archivo" y seleccionar "Imprimir". Esto abrirá una vista previa de impresión de su documento.
Paso 3: Seleccione la impresora PDF
Una vez que está abierta la vista previa de impresión, puede seleccionar el menú desplegable "Impresora" y seleccionar "Impresora PDF". Esto abrirá una nueva ventana donde puede seleccionar una ubicación donde desea guardar el archivo.
Ajuste de la configuración de PDF
Después de seleccionar la impresora PDF, puede ajustar la configuración del archivo PDF. Por ejemplo, puede ajustar el tamaño de la página, la orientación de la página, los márgenes de página y el orden de la página. Además, puede agregar una contraseña al archivo PDF para hacerlo más seguro.
Paso 1: Seleccione la configuración de la página
Para ajustar la configuración del archivo PDF, puede seleccionar el botón "Configuración de la página" en la ventana Vista previa de impresión. Esto abrirá una nueva ventana donde puede ajustar la configuración del archivo PDF.
Paso 2: ajustar la configuración de la página
Una vez que está abierta la ventana de configuración de la página, puede ajustar la configuración del archivo PDF. Por ejemplo, puede ajustar el tamaño de la página, la orientación de la página, los márgenes de página y el orden de la página. Además, puede agregar una contraseña al archivo PDF para hacerlo más seguro.
Guardar el archivo PDF
Una vez que haya ajustado la configuración del archivo PDF, puede guardar el archivo. Para guardar el archivo, puede seleccionar el botón "Guardar" en la ventana Vista previa de impresión. Esto abrirá una ventana Guardar donde puede seleccionar una ubicación donde desea guardar el archivo.
Paso 1: Seleccione la ubicación de Guardar
Para guardar el archivo PDF, puede seleccionar el botón "Guardar" en la ventana Vista previa de impresión. Esto abrirá una ventana Guardar donde puede seleccionar una ubicación donde desea guardar el archivo.
Paso 2: Nombre y guarde el archivo
Una vez que haya seleccionado la ubicación de Guardar, puede ingresar un nombre para el archivo y seleccionar "Guardar". Esto guardará el archivo en la ubicación seleccionada.
Abrir el archivo PDF
Una vez que se guarda el archivo PDF, puede abrir el archivo haciendo doble clic en el archivo en la ubicación seleccionada. Esto abrirá el archivo PDF en el visor PDF predeterminado. Alternativamente, puede abrir el archivo seleccionando el botón "Abrir" en la ventana Vista previa de impresión.
Preguntas frecuentes relacionadas
¿Qué es un PDF?
Un PDF (formato de documento portátil) es un formato de archivo desarrollado por Adobe que conserva el formato de documentos para que puedan verse en cualquier dispositivo u sistema operativo. Se utiliza ampliamente para documentos electrónicos, como documentos comerciales, contratos y formularios, así como para publicar documentos, como libros y revistas.
¿Cómo puedo guardar un archivo de Excel como PDF?
Puede guardar un archivo de Excel como PDF usando el comando Guardar como en Excel. Seleccione la pestaña Archivo y luego seleccione Guardar como. Desde la ventana Guardar como, seleccione PDF en el menú desplegable Guardar como tipo. Escriba un nombre para el archivo en el campo Nombre del archivo y luego seleccione Guardar.
¿Cuáles son los beneficios de guardar un archivo de Excel como PDF?
Guardar un archivo de Excel como PDF tiene varios beneficios. Primero, conserva el formato del documento, por lo que se ve igual en diferentes dispositivos y sistemas operativos. Además, le permite compartir el archivo de forma segura ya que no es fácilmente editable. También es un tamaño de archivo más pequeño, lo que facilita el correo electrónico o la carga.
¿Hay algún inconveniente para guardar un archivo de Excel como PDF?
Sí, hay algunos inconvenientes para guardar un archivo de Excel como PDF. Primero, el archivo no es fácilmente editable, por lo que si necesita realizar cambios en el documento, deberá convertir el PDF en un archivo de Excel. Además, algunas características de Excel, como fórmulas y macros, no pueden guardar en el PDF.
¿Cómo puedo asegurar un archivo PDF?
Puede asegurar un archivo PDF configurando una contraseña para protegerlo del acceso no autorizado. En Adobe Acrobat, seleccione la pestaña Archivo y luego seleccione Propiedades. En la pestaña Seguridad, seleccione la seguridad de la contraseña. Ingrese una contraseña y luego seleccione Aceptar. Se le pedirá que confirme la contraseña y luego seleccione OK. El PDF ahora está asegurado.
¿Hay otras formas de guardar un archivo de Excel?
Sí, hay otras formas de guardar un archivo de Excel. Puede guardar el archivo como un archivo de valores separados por comas (CSV), que es un archivo de texto sin formato que se puede abrir en la mayoría de los programas de hoja de cálculo. También puede guardar el archivo como una hoja de cálculo XML, que conserva el formato y es legible en muchos programas de hoja de cálculo. Además, puede guardar el archivo como un archivo HTML, que se puede ver en cualquier navegador web.
Cómo guardar un archivo de Excel como PDF - Tutorial
Guardar un archivo de Excel como PDF es una excelente manera de garantizar que su documento sea seguro y que cualquiera pueda abrir. Con solo unos pocos pasos simples, puede guardar fácilmente su documento de Excel como PDF en poco tiempo. Siguiendo las instrucciones descritas en esta guía, puede guardar su archivo de Excel de manera rápida y segura como PDF y asegurarse de que sus datos e información sean seguros.




