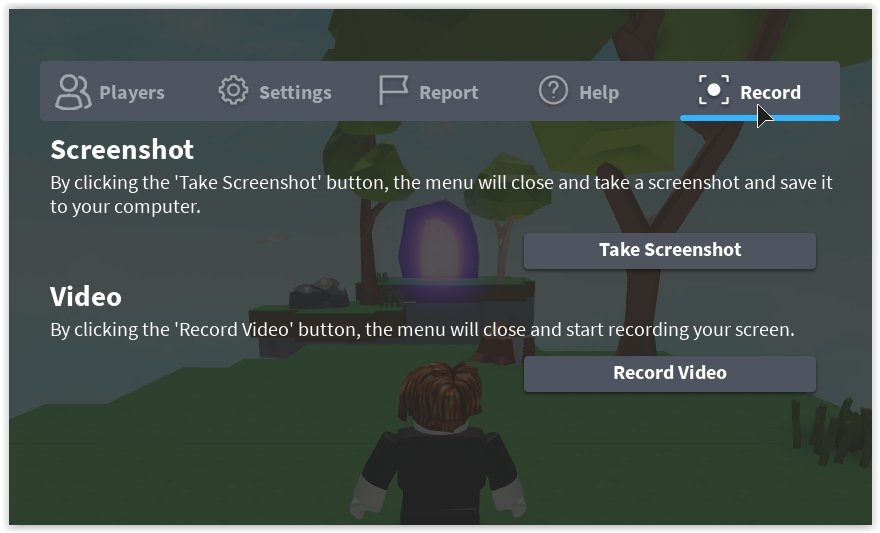
¿Cómo grabar Roblox en Windows 10?
¿Jugas Roblox en Windows 10 y quieres grabar tus sesiones de juego? ¡Entonces estás de suerte! Grabar Roblox en Windows 10 es fácil y se puede hacer con solo unos pocos pasos simples. En este artículo, lo guiaremos a través del proceso de grabar sus juegos de Roblox en Windows 10. Discutiremos el mejor software disponible, cómo configurarlo y consejos para que sus grabaciones se vean profesionales. Entonces, si desea grabar sus sesiones de juegos Roblox y compartirlas con amigos, esta guía es para usted. ¡Comencemos!
La grabación de Roblox en Windows 10 es fácil y simple. Primero, debe descargar una grabadora de pantalla confiable y gratuita, como OBS Studio o Bandicam. Una vez descargado, inicie el programa y configure la configuración de grabación de acuerdo con sus preferencias. Para grabar Roblox, deberá establecer el área de grabación en la ventana de Roblox, luego haga clic en el botón de grabación, reproduce el juego y una vez hecho presione el botón de parar para guardar el video.
- Descargue una grabadora de pantalla confiable y gratuita, como OBS Studio o Bandicam.
- Inicie el programa y configure la configuración de grabación.
- Establezca el área de grabación en la ventana Roblox.
- Haga clic en el botón Registro, juegue el juego.
- Una vez hecho, presione el botón Detener para guardar el video.

Grabación de Roblox en Windows 10
Roblox es una plataforma de juegos en línea popular que permite a los jugadores crear y jugar una variedad de juegos diferentes. La grabación de Roblox Gameplay en Windows 10 es posible con el software y el hardware correctos. Esta guía proporcionará una descripción general de los pasos necesarios para grabar Roblox en Windows 10.
Pasos para grabar Roblox en Windows 10
El primer paso para grabar Roblox en Windows 10 es elegir un software de grabación. Hay varias opciones de software de grabación populares disponibles para Windows 10, incluidos OBS Studio, Bandicam y Camtasia. Cada software tiene sus propias ventajas y desventajas, por lo que es importante investigar y elegir el mejor para sus necesidades.
Una vez que haya elegido un software de grabación, el siguiente paso es configurar el software. Esto implica configurar la resolución de grabación, la velocidad de cuadros y la configuración de audio. Además, deberá configurar las teclas de acceso rápido para comenzar y detener la grabación.
Requisitos de hardware para grabar Roblox en Windows 10
Además del software de grabación, necesitará el hardware correcto para grabar Roblox en Windows 10. Como mínimo, necesitará una tarjeta gráfica con al menos 4 GB de memoria y una CPU con al menos 4 núcleos. También es posible que deba actualizar su RAM y almacenamiento si su computadora no cumple con las especificaciones recomendadas.
Consejos para grabar Roblox en Windows 10
Una vez que haya configurado el software de grabación y el hardware, hay algunos consejos a tener en cuenta para garantizar la mejor experiencia de grabación posible. Primero, asegúrese de registrar en la resolución y velocidad de fotogramas más alta posible. Esto asegurará que sus grabaciones se vean lo más bien posible. En segundo lugar, asegúrese de probar sus grabaciones antes de comenzar a transmitirlas o compartirlas. Esto lo ayudará a asegurarse de que las grabaciones se vean y suenan de la manera que desee.
Solución de problemas de problemas con la grabación de Roblox en Windows 10
Si tiene problemas para grabar Roblox en Windows 10, hay algunas cosas que puede probar. Primero, asegúrese de tener la última versión del software de grabación instalada. En segundo lugar, consulte su hardware para asegurarse de que cumpla con las especificaciones recomendadas. Finalmente, intente reiniciar su computadora y ejecutar el software de grabación nuevamente.
Grabe Roblox en Windows 10 con una grabadora de pantalla
Si no tiene el hardware correcto para grabar Roblox en Windows 10, puede usar una grabadora de pantalla. Las grabadoras de pantalla son programas de software que le permiten grabar la pantalla de su computadora. Muchas grabadoras de pantalla también ofrecen características adicionales, como herramientas de edición, efectos de video y grabación de audio.
Conclusión
La grabación de Roblox en Windows 10 es posible con el software y el hardware correctos. El primer paso es elegir un software de grabación y configurar la configuración. Luego, asegúrese de que su hardware cumpla con las especificaciones recomendadas. Finalmente, use una grabadora de pantalla si no tiene el hardware correcto.
Top 6 preguntas frecuentes
1. ¿Qué software necesito para grabar Roblox en Windows 10?
Para grabar Roblox en Windows 10, deberá usar un software de grabación de video. Hay una variedad de opciones de software diferentes disponibles, pero las más populares son OBS Studio, Bandicam y Dxtory. Los tres programas de software tienen versiones gratuitas disponibles para descargar, y todas tienen características diseñadas específicamente para grabar Roblox. Una vez que tenga instalado el software, podrá grabar Roblox en su computadora Windows 10.
2. ¿Cómo configuro OBS Studio para grabar Roblox?
Antes de que pueda comenzar a grabar Roblox usando OBS Studio, deberá configurar el software. Para hacer esto, primero lance OBS Studio y cree un nuevo perfil. Luego puede elegir la fuente de grabación, que será su ventana Roblox y agregarla a su escena. También puede ajustar la configuración de video y audio como desee. Una vez que haya terminado de configurar OBS Studio, puede comenzar a grabar Roblox.
3. ¿Cómo grabo Roblox con Bandicam?
Si está utilizando Bandicam para grabar Roblox, deberá iniciar el software y seleccionar el modo "Grabación de juego". Luego puede seleccionar la ventana Roblox y comenzar a grabar. También puede ajustar la configuración de video y audio como desee. Una vez que haya terminado de grabar, puede guardar el archivo en formato de su elección.
4. ¿Cómo grabo Roblox con DXTORY?
Para grabar Roblox usando DXTORY, primero inicie el software y seleccione el modo "Grabación de juego". Luego puede seleccionar la ventana Roblox y comenzar a grabar. También puede ajustar la configuración de video y audio como desee. Una vez que haya terminado de grabar, puede guardar el archivo en formato de su elección.
5. ¿Cómo grabo Roblox Audio?
Para grabar Roblox Audio, deberá asegurarse de que la configuración de grabación de audio en su software de grabación de video esté configurada correctamente. En OBS Studio, puede elegir la fuente de audio para su grabación. En Bandicam y Dxtory, puede elegir la fuente de audio en el menú Configuración de audio. Una vez que haya configurado la configuración de audio correctamente, puede comenzar a grabar Roblox y el audio también se grabará.
6. ¿Cómo guardo mi grabación de Roblox?
Una vez que haya terminado de grabar Roblox, puede guardar el archivo en el formato de su elección. En OBS Studio, puede guardar el archivo en MP4, FLV u otros formatos populares. En Bandicam y Dxtory, puede guardar el archivo en AVI, MP4 u otros formatos populares. Una vez que haya elegido el formato y haya guardado el archivo, puede ver su grabación o compartirlo con otros.
Cómo grabar videos de Roblox, sin retraso y alta calidad - diciembre 2021
Si está buscando grabar Roblox en su dispositivo Windows 10, ahora tiene las herramientas y el conocimiento para hacerlo. La grabación de Roblox puede ser una excelente manera de compartir su experiencia de juego con amigos y familiares o mantener un registro de su juego para referencia futura. Con las herramientas fáciles de usar disponibles, ¡ahora puede capturar todos sus aspectos más destacados de Roblox con facilidad!




