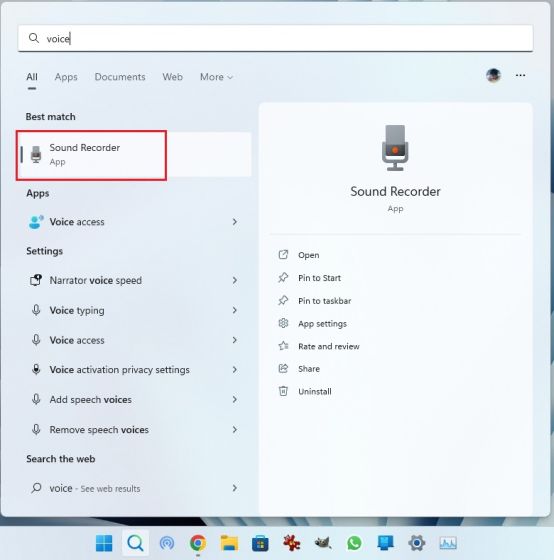
Cómo grabar el sonido en Windows 11
¿Está buscando una manera fácil de grabar el sonido en Windows 11? ¿Quieres crear tus propias grabaciones de voz o capturar audio desde la web? Si es así, entonces has venido al lugar correcto. En este artículo, lo guiaremos a través de los pasos de cómo grabar el sonido en Windows 11 de manera rápida y fácil. Discutiremos cómo elegir el micrófono correcto, el mejor software para usar y cómo guardar y compartir sus grabaciones. Entonces, ¡comencemos!
Grabar el sonido en Windows 11 es un proceso simple. En primer lugar, abra la configuración del sonido de Windows buscando "sonido" en la barra de búsqueda. En segundo lugar, seleccione la pestaña de grabación y seleccione el micrófono que desea usar. En tercer lugar, marque la casilla que dice "Escuche este dispositivo" y luego haga clic en Aplicar. Por último, abra el programa que desea usar para grabar el sonido y seleccione el micrófono como dispositivo de grabación, y luego comience a grabar.
- Abra la configuración del sonido de Windows buscando "sonido" en la barra de búsqueda.
- Seleccione la pestaña de grabación y seleccione el micrófono que desea usar.
- Marque la casilla que diga "Escuche este dispositivo" y luego haga clic en Aplicar.
- Abra el programa que desea usar para grabar el sonido.
- Seleccione el micrófono como dispositivo de grabación y luego comience a grabar.

Grabando el sonido en Windows 11
Windows 11 es un poderoso sistema operativo con muchas características que facilitan el sonido de cualquier fuente. Ya sea que sea un músico, un podcaster o alguien que solo quiere grabar una conversación, Windows 11 tiene las herramientas que necesita para capturar audio. En esta guía, le mostraremos cómo grabar el sonido en Windows 11 utilizando herramientas incorporadas y de terceros.
Usando la aplicación de grabadora de voz de Windows
La aplicación Windows Voice Recorder es una herramienta gratuita y fácil de usar que viene preinstalada en Windows 11. Le permite grabar audio desde el micrófono de su computadora u otras fuentes de audio externas. También puede agregar efectos y recortar sus grabaciones, así como compartirlas directamente a otras aplicaciones.
Para usar la aplicación de grabadora de voz de Windows, abra el menú Inicio y busque "Recordadora de voz" para abrir la aplicación. Haga clic en el botón "Grabar" para comenzar a grabar. Cuando haya terminado, haga clic en el botón "Detener", luego guarde la grabación.
Grabación con la aplicación de grabadora de voz
Para grabar el sonido utilizando la aplicación de grabadora de voz de Windows, comience conectando su micrófono u otro dispositivo de audio a su computadora. Cuando esté listo para comenzar a grabar, abra la aplicación Windows Voice Recorder y haga clic en el botón "Grabar". Verá una barra verde en la parte superior de la aplicación que indica el nivel de sonido.
Editando tu grabación
Una vez que haya terminado de grabar, puede editar su audio con la aplicación de grabadora de voz de Windows. Puede agregar efectos, recortar su audio e incluso aumentar o reducir el volumen. Cuando haya terminado, haga clic en el botón "Guardar" para guardar su grabación.
Uso de un software de grabación de terceros
Si necesita herramientas de grabación más avanzadas, puede descargar software de grabación de terceros. Hay una variedad de programas de grabación disponibles para Windows 11, incluidas opciones gratuitas y pagas. La mayoría de estos programas ofrecen funciones más avanzadas que la aplicación de grabadora de voz de Windows, como grabación de vías múltiples, reducción de ruido y más.
Encontrar software de grabación
Para encontrar un software de grabación para Windows 11, comience buscando "software de grabación" en su motor de búsqueda favorito. Encontrará una variedad de opciones para elegir, así que tómese un tiempo para comparar las características y precios de cada programa. Una vez que haya encontrado el software que desea usar, descárguelo e instálelo en su computadora.
Uso de un software de grabación de terceros
Una vez que haya instalado el software de grabación, abra el programa y conecte su micrófono u otro dispositivo de audio. Verá una gama de opciones de grabación, así que ajústelos según sea necesario para satisfacer sus necesidades. Cuando esté listo para comenzar a grabar, haga clic en el botón "Grabar" para comenzar a capturar audio. Cuando haya terminado, haga clic en el botón "Detener" para guardar su grabación.
Grabación con una cámara web
La mayoría de las cámaras web vienen con micrófonos incorporados que puede usar para grabar audio. Para usar su cámara web como micrófono, abra la aplicación Configuración y vaya a la sección "Dispositivos". Seleccione su cámara web de la lista, luego elija la pestaña "Micrófono". Asegúrese de que la opción "Permitir aplicaciones para acceder a su micrófono" esté habilitada.
Uso de la cámara web para grabar
Una vez que haya habilitado el micrófono, abra el programa de grabación o la aplicación de su elección. Seleccione la opción Micrófono y elija su cámara web de la lista. Cuando esté listo para grabar, haga clic en el botón "Grabar" para comenzar a capturar audio. Cuando haya terminado, haga clic en el botón "Detener" para guardar su grabación.
Editando tu grabación
Si desea editar su grabación, puede usar el programa de grabación o la aplicación de su elección. La mayoría de los programas ofrecen herramientas de edición básicas, como recortar y ajustar el volumen, así como características más avanzadas como reducción de ruido y efectos. Cuando haya terminado de editar, guarde su grabación y termine.
Preguntas frecuentes relacionadas
¿Cuál es el proceso básico para grabar el sonido en Windows 11?
El proceso básico para grabar el sonido en Windows 11 es relativamente sencillo. Primero, debe asegurarse de que el dispositivo de audio que está utilizando está conectado correctamente y es compatible con Windows 11. Una vez que su dispositivo de audio esté conectado, deberá abrir la ventana de configuración de sonido. Desde allí, puede seleccionar su dispositivo de audio y ajustar cualquier configuración necesaria. Finalmente, puede hacer clic en el botón "Grabar" para comenzar a grabar su sonido.
¿Qué debo hacer para asegurarme de que mi dispositivo de audio sea compatible con Windows 11?
Para asegurarse de que su dispositivo de audio sea compatible con Windows 11, deberá consultar con el fabricante de su dispositivo para ver si es compatible. Si no es compatible, es posible que deba comprar una versión actualizada del dispositivo que sea compatible con Windows 11. Además, puede consultar la lista de compatibilidad de Windows 11 en el sitio web de Microsoft para obtener una lista completa de dispositivos de audio compatibles.
¿Cómo accedo a la ventana de configuración de sonido en Windows 11?
Para acceder a la ventana Configuración de sonido en Windows 11, puede ir al menú Inicio y abrir la aplicación "Configuración". Desde allí, seleccione la opción "Sistema" y luego navegue a la sección "Sound". Si su dispositivo de audio está conectado correctamente, debería poder verlo en la lista de configuración de sonido.
¿Cuáles son las diferentes configuraciones que puedo ajustar en la ventana Configuración de sonido?
La ventana de configuración de sonido en Windows 11 le permite ajustar varias configuraciones relacionadas con su dispositivo de audio. Puede ajustar el nivel de volumen, así como habilitar o deshabilitar características como el sonido envolvente. Además, puede seleccionar un dispositivo de salida e incluso ajustar la sensibilidad del micrófono.
¿Cómo empiezo a grabar el sonido en Windows 11?
Una vez que haya abierto la ventana Configuración de sonido y haya ajustado cualquier configuración necesaria, puede hacer clic en el botón "Grabar" para comenzar a grabar el sonido en Windows 11. Podrá ajustar la configuración de grabación y elegir dónde se guarda el sonido. Una vez que haya terminado de grabar, puede hacer clic en el botón "Detener" para guardar su grabación.
¿Qué formatos de archivo puedo usar para guardar mis grabaciones en Windows 11?
Puede guardar sus grabaciones en Windows 11 en una variedad de formatos de archivo diferentes, incluidos WAV, MP3 y WMA. Además, puede elegir guardar la grabación como un archivo de video en formatos como AVI y MPEG. Dependiendo de sus necesidades, puede elegir el formato de archivo más apropiado para guardar sus grabaciones.
Cómo grabar audio en Windows 11
Grabar el sonido en Windows 11 es un proceso simple que se puede hacer con solo unos pocos clics. Con las herramientas adecuadas, puede capturar audio desde su entorno, grabar voces en off o incluso transmitir eventos en vivo. Para aquellos que buscan grabar audio, Windows 11 ofrece una forma fácil y directa de hacerlo. Ya sea que sea un novato o un profesional, Windows 11 proporciona todas las herramientas que necesita para grabar un gran sonido. Así que obtenga grabación y comience a disfrutar de los beneficios del sonido de alta calidad.




