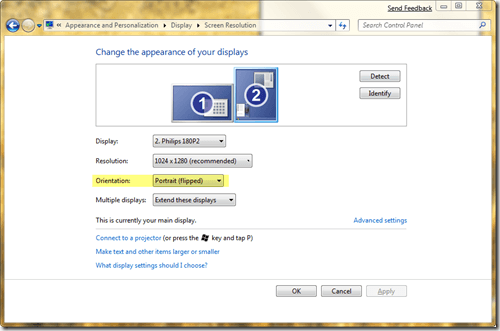
¿Cómo girar la pantalla en Windows 7?
Si es como muchas personas, es posible que se pregunte cómo girar la pantalla de su computadora en Windows 7. Es posible que haya notado que el atajo tradicional de teclado 'Ctrl + Alt + Arrow' ya no funciona en Windows 7, y no está Seguro que hacer. ¡No te preocupes, te tenemos cubierto! En este artículo, repasaremos cómo rotar su pantalla en Windows 7 y cómo puede asegurarse de que permanezca girado correctamente. ¡Comencemos!
- Haga clic derecho en un espacio vacío en el escritorio.
- Seleccione la resolución de pantalla en el menú desplegable.
- Seleccione la orientación que desee del menú desplegable a la izquierda.
- Haga clic en Aplicar y luego Aceptar.

¿Cómo girar la pantalla en Windows 7?
Pasos para rotar la pantalla en Windows 7
El sistema operativo Windows 7 tiene una característica incorporada que permite a los usuarios rotar la pantalla en incrementos de 90 grados. Esta característica es útil para las personas que desean ver un sitio web o documento en formato de retrato en lugar de formato de paisaje. Siga estos pasos para aprender a rotar la pantalla en Windows 7.
Abra el cuadro de diálogo Resolución de la pantalla
El primer paso para girar la pantalla en Windows 7 es abrir el cuadro de diálogo Resolución de la pantalla. Para hacer esto, haga clic con el botón derecho en un espacio vacío en el escritorio de Windows 7 y seleccione la opción "Resolución de pantalla" en el menú contextual. Esto abrirá el cuadro de diálogo Resolución de la pantalla.
Seleccione la opción de orientación
En el cuadro de diálogo Resolución de la pantalla, haga clic en el menú desplegable "Orientación" y seleccione la orientación deseada. Hay cuatro opciones disponibles: paisaje, retrato, paisaje (volteado) y retrato (volteado). Asegúrese de seleccionar la opción apropiada dependiendo de la orientación que desee para la pantalla.
Confirmar el cambio
Una vez que se seleccione la orientación deseada, haga clic en el botón "Aceptar" para confirmar el cambio. La pantalla se girará de acuerdo con la orientación seleccionada.
Cosas a tener en cuenta mientras giran la pantalla
Al girar la pantalla en Windows 7, es importante tener en cuenta algunas cosas.
Verifique la resolución
Antes de girar la pantalla, asegúrese de verificar la resolución del monitor o la computadora portátil. Esto es importante porque la resolución debe ajustarse en consecuencia para garantizar que la pantalla rotada se vea nítida y clara.
Revise el hardware
También es importante verificar el hardware, como la tarjeta gráfica y el monitor antes de girar la pantalla. Si el hardware está desactualizado, puede no admitir la función de rotación en Windows 7.
Cómo restablecer la orientación de la pantalla
En caso de que la rotación de la pantalla no se realice correctamente, es posible restablecer la orientación al modo de paisaje predeterminado.
Abra el cuadro de diálogo Resolución de la pantalla
Para restablecer la orientación de la pantalla, abra el cuadro de diálogo Resolución de la pantalla haciendo clic derecho en un espacio vacío en el escritorio de Windows 7 y seleccionando la opción "Resolución de la pantalla" en el menú contextual.
Seleccione la opción de orientación
En el cuadro de diálogo Resolución de la pantalla, seleccione la opción "Landscape" en el menú desplegable "Orientación".
Confirmar el cambio
Una vez que se seleccione la opción "Landscape", haga clic en el botón "Aceptar" para confirmar el cambio. La pantalla se restablecerá a la orientación predeterminada del paisaje.
Pocas preguntas frecuentes
Pregunta 1: ¿Cómo giro mi pantalla en Windows 7?
Respuesta: Rotar la pantalla en Windows 7 es un proceso simple que se puede hacer en unos pocos pasos. Primero, haga clic con el botón derecho en el escritorio y seleccione opciones de gráficos en el menú contextual. A continuación, seleccione Rotar pantallas en el lado izquierdo de la ventana Opciones de gráficos. Finalmente, seleccione la orientación que le gustaría usar para su monitor, como paisaje, retrato o 90 grados rotados. Una vez que haya seleccionado una orientación, haga clic en Aplicar y luego Aceptar para guardar los cambios.
Pregunta 2: ¿Cómo deshace una rotación de pantalla en Windows 7?
Respuesta: Para deshacer una rotación de pantalla en Windows 7, repita los pasos anteriores pero seleccione la orientación original que tenía antes de la rotación. Si no está seguro de en qué orientación estaba su pantalla antes de girarla, haga clic con el botón derecho en el escritorio y seleccione la resolución de la pantalla en el menú contextual. En la ventana de resolución de pantalla, debe ver la orientación actual de su pantalla. Una vez que haya seleccionado la orientación original, haga clic en Aplicar y luego Aceptar para guardar los cambios.
Pregunta 3: ¿Cómo giro mi pantalla usando el teclado en Windows 7?
Respuesta: Para girar su pantalla con el teclado en Windows 7, presione y mantenga presionado las teclas CTRL y ALT, y luego presione la tecla de flecha en la dirección que desea que gire la pantalla (izquierda, derecha, arriba o abajo). Esto debería girar la pantalla en la dirección en que presionó la tecla de flecha. Para deshacer esta rotación, presione y mantenga presionado las teclas CTRL y ALT, y luego presione la tecla de flecha opuesta desde la que usó para girar la pantalla.
Pregunta 4: ¿Cómo giro mi pantalla usando el panel de control en Windows 7?
Respuesta: Para rotar su pantalla con el panel de control en Windows 7, primero abra el panel de control haciendo clic en el menú Inicio y luego seleccionando el panel de control. En la ventana del panel de control, haga clic en el encabezado de apariencia y personalización, y luego seleccione Ajustar la resolución de la pantalla. En la ventana de resolución de pantalla, seleccione la orientación que desea usar para su monitor, como paisaje, retrato o 90 grados rotados. Una vez que haya seleccionado una orientación, haga clic en Aplicar y luego Aceptar para guardar los cambios.
Pregunta 5: ¿Cómo giro mi pantalla usando el panel de control NVIDIA en Windows 7?
Respuesta: Para rotar su pantalla utilizando el panel de control NVIDIA en Windows 7, primero descargue e instale la última versión del panel de control NVIDIA desde el sitio web de NVIDIA. Una vez que se instale el panel de control NVIDIA, abra la ventana del panel de control, haga clic en el encabezado del panel de control NVIDIA y luego seleccione la resolución de cambio. En la ventana de resolución de cambio, seleccione la orientación que desea usar para su monitor, como paisaje, retrato o 90 grados rotados. Una vez que haya seleccionado una orientación, haga clic en Aplicar y luego Aceptar para guardar los cambios.
Pregunta 6: ¿Cómo giro mi pantalla usando el panel de control de gráficos Intel en Windows 7?
Respuesta: Para rotar su pantalla utilizando el panel de control de gráficos Intel en Windows 7, primero descargue e instale la última versión del panel de control de gráficos Intel desde el sitio web de Intel. Una vez que se instale el panel de control de gráficos Intel, abra la ventana del panel de control, haga clic en el encabezado del panel de control de gráficos Intel y luego seleccione Cambiar resolución. En la ventana de resolución de cambio, seleccione la orientación que desea usar para su monitor, como paisaje, retrato o 90 grados rotados. Una vez que haya seleccionado una orientación, haga clic en Aplicar y luego Aceptar para guardar los cambios.
Cómo voltear o girar la pantalla en Windows 7
Si necesita girar su pantalla de Windows 7, tiene varias opciones disponibles para usted. Puede usar el panel de control, el atajo de teclado o la configuración de pantalla incorporada. Todos estos métodos son fáciles de usar y ofrecen una solución rápida para rotar su pantalla. No importa qué tipo de PC use y no importa cuál sea su presupuesto, puede rotar su pantalla de Windows 7. ¡Así que no espere más, ¡hoy gire su pantalla!




