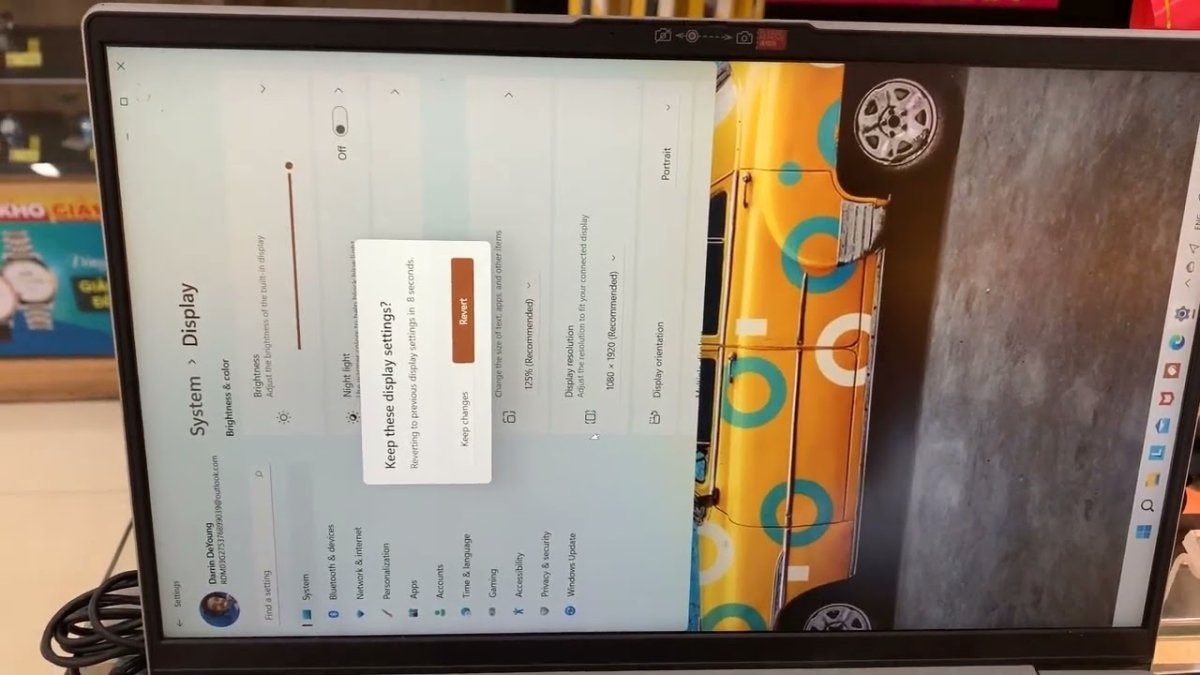
¿Cómo girar la pantalla en Lenovo Laptop Windows 10?
¿Tiene problemas para girar su pantalla en su computadora portátil Lenovo con Windows 10? ¡No te preocupes, no estás solo! Muchos usuarios se encuentran en la misma situación. Afortunadamente, es fácil rotar la pantalla en su computadora portátil Lenovo con Windows 10. En esta guía, le mostraremos los pasos que debe tomar para completar la tarea. Sigue leyendo para aprender a rotar la pantalla de tu computadora portátil Lenovo en Windows 10.
Rotar la pantalla en la computadora portátil Lenovo con Windows 10 es un proceso simple. Para hacer esto, abra la aplicación Configuración presionando las teclas Windows + I. Luego, seleccione la opción del sistema y haga clic en la pestaña Pantalla. Aquí, puede rotar la pantalla seleccionando cualquiera de las cuatro opciones en el menú desplegable de orientación.
- Prensa Windows + I claves para abrir la aplicación Configuración.
- Seleccione el Sistema opción.
- Haga clic en el Mostrar pestaña.
- Seleccione cualquiera de las cuatro opciones en el Orientación menú desplegable.

Rotar la pantalla en una computadora portátil Lenovo con Windows 10
Rotar la pantalla en una computadora portátil Lenovo que ejecuta Windows 10 es un proceso simple que se puede completar en solo unos pocos pasos. Saber cómo rotar la pantalla puede ser útil al ver videos o fotos desde un ángulo, o al presentarse a una gran audiencia. Con la ayuda de esta guía, podrá rotar la pantalla en su computadora portátil Lenovo con facilidad.
Paso 1: Abra el menú Configuración
El primer paso para girar la pantalla en su computadora portátil Lenovo es abrir el menú Configuración. Para hacer esto, haga clic en el menú Inicio, ubicado en la parte inferior izquierda de su pantalla. Luego, seleccione el icono de engranaje etiquetado como "Configuración". Esto abrirá el menú Configuración de Windows 10.
Paso 2: Abra la configuración del sistema
Una vez que haya abierto el menú Configuración, deberá seleccionar la pestaña "Sistema" en la parte superior de la ventana. Esto abrirá la configuración del sistema, donde podrá ajustar la configuración de visualización para su computadora portátil Lenovo.
Paso 3: seleccione la configuración de visualización
En la configuración del sistema, seleccione la pestaña "Pantalla". Esto abrirá la configuración de visualización, que incluye la opción de rotar la pantalla. Seleccione el menú desplegable "Orientación" y seleccione la opción de rotación deseada.
Paso 4: ajuste la rotación
Una vez que haya seleccionado la opción de rotación deseada, la pantalla girará automáticamente para que coincida con la opción seleccionada. Si desea ajustar aún más la rotación, puede hacerlo usando el botón "Rotar" ubicado en la parte inferior derecha de la pantalla.
Paso 5: Guarde los cambios
Una vez que haya ajustado la rotación al ángulo deseado, deberá guardar sus cambios. Para hacer esto, haga clic en el botón "Aplicar" ubicado en la parte inferior derecha de la ventana. Esto guardará sus cambios y la pantalla permanecerá girada en el ángulo seleccionado.
Preguntas frecuentes relacionadas
Q1. ¿Cuál es el atajo para rotar la pantalla en Lenovo Laptop Windows 10?
Respuesta: El atajo para girar la pantalla en una computadora portátil Lenovo que ejecuta Windows 10 es Ctrl + Alt + Arrow Keys. Este atajo girará la pantalla en incrementos de 90 grados en la dirección de la tecla de flecha que presione. Por ejemplo, presionar la tecla de flecha ascendente girará la pantalla a una orientación de retrato, mientras que presionar la tecla de flecha hacia abajo girará la pantalla a una orientación de paisaje.
Q2. ¿Cómo cambio permanentemente la orientación de la pantalla en mi computadora portátil Lenovo?
Respuesta: Puede cambiar permanentemente la orientación de la pantalla en su computadora portátil Lenovo haciendo clic derecho en el escritorio y seleccionando "Configuración de visualización". Bajo la sección "Orientación", puede seleccionar orientación de "paisaje" o "retrato". Una vez que realice su selección, haga clic en "Aplicar" y la orientación se aplicará a su computadora portátil.
Q3. ¿Cómo habilito la rotación de la pantalla en mi computadora portátil Lenovo?
Respuesta: Para habilitar la rotación de la pantalla en su computadora portátil Lenovo, primero deberá abrir la "Configuración de visualización" haciendo clic derecho en el escritorio. En la sección "Orientación", puede seleccionar la opción "Habilitar bloqueo de rotación". Una vez habilitado, podrá usar el acceso directo Ctrl + Alt + Arrow Keys para rotar la pantalla en su computadora portátil.
Q4. ¿Cómo reinicio la rotación de la pantalla en mi computadora portátil Lenovo?
Respuesta: Para restablecer la rotación de la pantalla en su computadora portátil Lenovo, deberá abrir la "Configuración de visualización" haciendo clic derecho en el escritorio. Según la sección "Orientación", puede seleccionar la opción "Restablecer rotación". Esto restablecerá la orientación de la pantalla a la configuración predeterminada.
Q5. ¿Cómo cambio la resolución de la pantalla en mi computadora portátil Lenovo?
Respuesta: Para cambiar la resolución de la pantalla en su computadora portátil Lenovo, deberá abrir la "Configuración de visualización" haciendo clic derecho en el escritorio. En la sección "Resolución", puede seleccionar la resolución deseada para su computadora portátil. Una vez que realice su selección, haga clic en "Aplicar" y la resolución se aplicará a su computadora portátil.
Q6. ¿Cuál es el atajo para voltear la pantalla en Lenovo Laptop Windows 10?
Respuesta: El acceso directo para voltear la pantalla en una computadora portátil Lenovo que ejecuta Windows 10 es Ctrl + Alt + Up Fleche Key. Este atajo volteará la pantalla horizontalmente, volteando el lado izquierdo y derecho de la pantalla. Esto es útil para las presentaciones o cuando necesita ver la pantalla desde un ángulo diferente.
¡Felicidades! Ahora ha aprendido con éxito cómo rotar la pantalla en su computadora portátil Lenovo con Windows 10. Con la ayuda de esta guía, ahora puede cambiar fácilmente la orientación de la pantalla de su computadora portátil y hacer que se vea más cómodo para usted. Por lo tanto, continúe y explore las opciones creativas disponibles para que personalice la pantalla de su computadora portátil. ¡Disfrutar!




