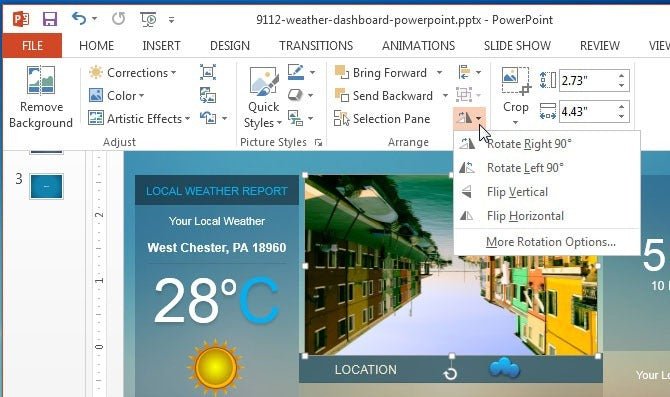
¿Cómo girar la imagen en PowerPoint?
Todos sabemos que Microsoft PowerPoint es una gran herramienta para crear presentaciones para la escuela, el trabajo y otras ocasiones importantes. ¿Pero sabía que también puede manipular fácilmente la orientación de sus imágenes dentro del programa? En esta guía, lo guiaremos a través de los pasos para rotar una imagen en PowerPoint, para que pueda personalizar sus imágenes a la perfección. ¡Comencemos!
- Abra la presentación de PowerPoint.
- Seleccione la imagen que desea girar.
- Haga clic en la pestaña "Formato".
- Haga clic en el botón "Rotar".
- Elija la dirección que desee rotar la imagen.

Imágenes giratorias en PowerPoint
Rotar imágenes en PowerPoint es una excelente manera de agregar interés visual a su presentación. PowerPoint le permite girar rápida y fácilmente sus imágenes en cualquier dirección que desee. Ya sea que esté buscando rotar una sola imagen o una diapositiva completa, este tutorial lo guiará a través del proceso paso a paso.
El primer paso para rotar una imagen en PowerPoint es seleccionar la imagen. Para hacer esto, simplemente haga clic en él. Una vez que haya seleccionado la imagen, verá aparecer una pequeña manija de rotación en la esquina superior derecha de la imagen. Haga clic y arrastre este mango para rotar la imagen en cualquier dirección que desee. ¡Eso es todo lo que hay!
Si está buscando girar una diapositiva completa, primero deberá hacer clic en la pestaña "Ver" en la cinta. Desde aquí, seleccione "Slide Master" en el menú desplegable. Esto abrirá la vista maestra de diapositivas, donde puede editar el diseño general de la diapositiva. Para rotar la diapositiva, simplemente haga clic y arrastre la manija de rotación en la esquina superior derecha.
Agregar efectos de rotación
Si desea agregar un poco más de pizza a su imagen o rotación de deslizamiento, PowerPoint ofrece varios efectos de rotación que puede aplicar. Para acceder a estos efectos, haga clic en la pestaña "Animaciones" en la cinta. Desde aquí, seleccione "Rotación" en el menú desplegable. Esto abrirá una lista de efectos de rotación que puede aplicar a su imagen o deslizamiento.
Una vez que haya seleccionado el efecto que desea usar, simplemente haga clic y arrastre el mango de rotación para rotar su imagen o deslizar en la dirección deseada. El efecto se aplicará automáticamente. También puede ajustar la velocidad y la duración del efecto haciendo clic en el botón "Opciones de efecto".
Revertir a la orientación original
Si ha girado su imagen o se desliza y desea volver a la orientación original, hay dos formas de hacerlo. Para imágenes individuales, simplemente seleccione la imagen, haga clic en el botón "Restablecer imagen" en la cinta y luego haga clic en "Restablecer la imagen y el tamaño". Esto restablecerá la imagen a su orientación original.
Para las diapositivas, haga clic en la pestaña "Ver" en la cinta, seleccione "Slide Master" en el menú desplegable y luego haga clic en el botón "Restablecer" en la esquina superior derecha. Esto restablecerá la diapositiva a su orientación original.
Top 6 preguntas frecuentes
¿Qué es PowerPoint?
PowerPoint es un programa de software de presentación desarrollado por Microsoft. Es parte del conjunto de productos de Microsoft Office, y se utiliza para crear presentaciones de aspecto profesional para empresas, instituciones educativas y otras organizaciones. PowerPoint a menudo se usa junto con otros programas de Microsoft Office, como Excel y Word, para crear documentos y presentaciones complejas.
¿Cuál es la forma más fácil de rotar una imagen en PowerPoint?
La forma más fácil de rotar una imagen en PowerPoint es seleccionar la imagen que desea rotar, luego haga clic en el botón "Gire" en la pestaña "Formato" de la cinta. Desde allí, puede elegir girar la imagen en sentido horario o en sentido antihorario. También puede usar la opción "Rotar" en el menú de clic derecho para rotar una imagen.
¿Qué puedo hacer si quiero rotar una imagen más de 90 grados?
Si desea rotar una imagen más de 90 grados, puede usar la opción "Rotar libre" en la pestaña "Formato" de la cinta. Esto le permitirá rotar la imagen libremente en cualquier dirección. También puede usar la opción "Rotar" en el menú de clic derecho para rotar una imagen de más de 90 grados.
¿Cómo puedo asegurarme de que la imagen permanezca rotada?
Una vez que haya girado la imagen, puede hacer clic en el botón "Guardar" en la pestaña "Archivo" de la cinta para guardar los cambios. Esto asegurará que la imagen permanezca rotada cuando cierre y abra la presentación.
¿Puedo rotar varias imágenes al mismo tiempo?
Sí, puede girar varias imágenes al mismo tiempo seleccionando todas las imágenes que desea rotar, luego haciendo clic en el botón "Girar" en la pestaña "Formato" de la cinta. Esto le permitirá girar todas las imágenes seleccionadas al mismo tiempo.
¿Puedo rotar una imagen en PowerPoint usando el teclado?
Sí, puede rotar una imagen en PowerPoint usando el teclado seleccionando la imagen que desea girar, luego presionando las teclas "CTRL" y "R" al mismo tiempo. Esto girará la imagen en sentido horario. Para rotar la imagen en sentido antihorario, presione las teclas "CTRL", "Shift" y "R" al mismo tiempo.
Cómo rotar una imagen en PowerPoint
En conclusión, girar imágenes en PowerPoint es una forma fácil y conveniente de personalizar su presentación. Con algunos pasos simples, puede girar fácilmente sus imágenes y hacer que sus diapositivas sean más interesantes y llamativas. ¡Así que no dude en usar esta función para que su presentación se destaque!




