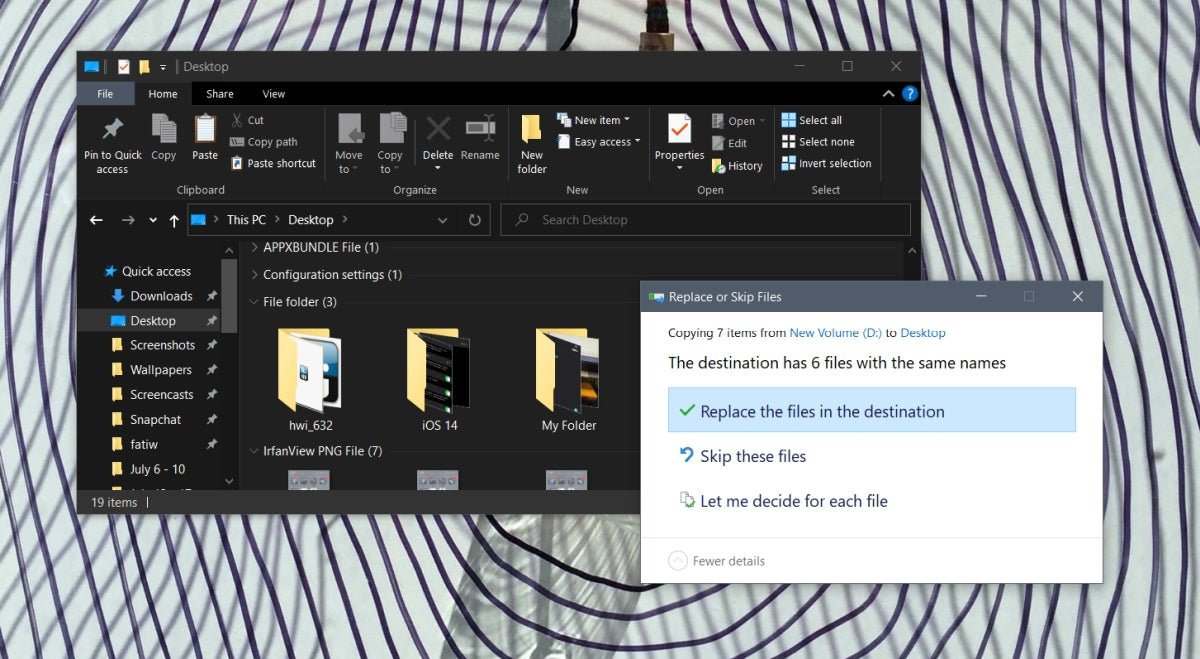
¿Cómo fusionar carpetas en Windows 10?
¿Está buscando formas de fusionar fácilmente dos o más carpetas en Windows 10? La gestión de carpetas puede ser una tarea que requiere mucho tiempo, especialmente cuando necesita unir varias carpetas juntas. Afortunadamente, Windows 10 tiene una poderosa herramienta incorporada que puede ayudarlo a fusionar sus carpetas rápida y fácilmente. En esta guía, le mostraremos los pasos para usar la herramienta incorporada para combinar carpetas en su computadora Windows 10.

Fusionar carpetas en Windows 10
Fusionar carpetas en Windows 10 es una tarea fácil que se puede hacer de manera rápida y eficiente. Permite a los usuarios combinar dos carpetas en una, lo que hace que sea más fácil mantener todo en un solo lugar. Este tutorial guiará a los usuarios a través del proceso de fusión de carpetas en Windows 10.
Paso 1: crea una nueva carpeta
El primer paso para fusionar carpetas en Windows 10 es crear una nueva carpeta. Esta carpeta se utilizará para almacenar el contenido de las dos carpetas que se están fusionando. Para crear una nueva carpeta, haga clic con el botón derecho en el escritorio y seleccione la carpeta "Nueva>". Déle a la carpeta un nombre que refleje lo que se almacenará en ella.
Paso 2: mueva el contenido de las carpetas
Una vez que se ha creado la nueva carpeta, el contenido de las dos carpetas que se fusionará debe moverse a la nueva carpeta. Para hacer esto, abra la primera carpeta y seleccione los archivos y carpetas que deben moverse. Luego, arrastre y déjelos en la nueva carpeta. Repita este proceso para la otra carpeta.
Paso 3: Elimine las carpetas no utilizadas
Después de que el contenido de las dos carpetas se haya movido a la nueva carpeta, las carpetas no utilizadas se pueden eliminar. Para hacer esto, haga clic derecho en la carpeta y seleccione "Eliminar". Esto eliminará permanentemente la carpeta del sistema.
Fusionar carpetas usando el símbolo del sistema
Además del método tradicional de fusión de carpetas, los usuarios también pueden usar el símbolo del sistema para fusionar las carpetas en Windows 10. Este método es un poco más complicado que el método tradicional, pero puede ser útil para los usuarios que se sienten cómodos con el uso del símbolo del sistema .
Paso 1: Abra el símbolo del sistema
El primer paso para fusionar carpetas usando el símbolo del sistema es abrir el símbolo del sistema. Para hacer esto, presione la tecla Windows y escriba "CMD". Luego presione Entrar. Esto abrirá la ventana del símbolo del sistema.
Paso 2: ingrese el comando
Una vez que la ventana del símbolo del sistema está abierta, el usuario deberá ingresar el comando para fusionar las carpetas. El comando para usar es "xcopy /s /e folderName1 folderName2". Esto copiará el contenido de la primera carpeta en la segunda carpeta.
Paso 3: Elimine la carpeta no utilizada
Una vez que las carpetas se han fusionado, la carpeta no utilizada se puede eliminar. Para hacer esto, use el mismo comando que antes, pero reemplace "xCopy" con "RD". Esto eliminará permanentemente la carpeta del sistema.
Fusionar carpetas usando el explorador de archivos
Además de usar el símbolo del sistema, los usuarios también pueden usar el Explorador de archivos para fusionar las carpetas en Windows 10. Este método es un poco más fácil que usar el símbolo del sistema, pero también es menos flexible.
Paso 1: Abra el explorador de archivos
El primer paso para fusionar carpetas usando el Explorador de archivos es abrir el Explorador de archivos. Para hacer esto, presione la tecla Windows y escriba "Explorador de archivos". Luego presione Entrar. Esto abrirá la ventana del explorador de archivos.
Paso 2: seleccione la carpeta
Una vez que la ventana del Explorador de archivos esté abierta, el usuario deberá seleccionar la carpeta que se utilizará para almacenar el contenido de las dos carpetas que se fusionan. Para hacer esto, navegue a la carpeta deseada y seleccione.
Paso 3: mueva el contenido de las carpetas
Una vez que se ha seleccionado la carpeta, el contenido de las dos carpetas se puede mover a la nueva carpeta. Para hacer esto, seleccione los archivos y carpetas en la primera carpeta y arrastre y envíelos en la nueva carpeta. Repita este proceso para la otra carpeta.
Fusionar carpetas usando una herramienta de terceros
Para los usuarios que buscan una forma más avanzada de fusionar carpetas en Windows 10, hay una serie de herramientas de terceros disponibles. Estas herramientas ofrecen una gama de características, como la capacidad de fusionar múltiples carpetas a la vez, que no están disponibles con los métodos tradicionales.
Paso 1: Descargue la herramienta
El primer paso para fusionar carpetas utilizando una herramienta de terceros es descargar la herramienta. Hay una serie de herramientas disponibles, por lo que los usuarios deben tomarse el tiempo para encontrar una que se adapte a sus necesidades. Una vez que se ha descargado la herramienta, se puede instalar en el sistema.
Paso 2: seleccione las carpetas
Una vez que se haya instalado la herramienta, el usuario deberá seleccionar las carpetas que desea fusionar. Esto se puede hacer seleccionando las carpetas en la interfaz de la herramienta.
Paso 3: fusionar las carpetas
Una vez que se han seleccionado las carpetas, el usuario puede fusionar las carpetas. Esto se puede hacer haciendo clic en el botón "Fusionar" en la interfaz de la herramienta. Esto combinará las dos carpetas en una.
Conclusión
Fusionar carpetas en Windows 10 es una tarea fácil que se puede hacer de manera rápida y eficiente. Hay varias formas de hacer esto, incluido el uso del método tradicional, el símbolo del sistema, el explorador de archivos o una herramienta de terceros. No importa qué método se use, los usuarios deben poder fusionar fácilmente sus carpetas en Windows 10.
Top 6 preguntas frecuentes
Pregunta 1: ¿Cómo fusiono dos carpetas en Windows 10?
Respuesta: Fusionar dos carpetas en Windows 10 es un proceso simple. Primero, abra el explorador de archivos, navegue a las dos carpetas que desea fusionar y seleccione ambos. Luego, haga clic derecho en cualquiera de las carpetas y seleccione "Copiar" en el menú contextual. Luego, vaya a la carpeta en la que desea fusionar a los demás y haga clic derecho y seleccione "Pegar" en el menú contextual. Se le solicitará que elija si desea mantener o reemplazar los elementos que ya existen en la carpeta. Una vez que realice su selección, las dos carpetas se fusionarán en la carpeta que elija.
Pregunta 2: ¿Cómo fusiono varias carpetas en Windows 10?
Respuesta: Puede fusionar varias carpetas en Windows 10 utilizando el mismo método que el anterior. Primero, abra el explorador de archivos, navegue a las carpetas que desea fusionar y seleccione todas. Luego, haga clic derecho en cualquiera de las carpetas y seleccione "Copiar" en el menú contextual. Luego, vaya a la carpeta en la que desea fusionar a los demás y haga clic derecho y seleccione "Pegar" en el menú contextual. Se le solicitará que elija si desea mantener o reemplazar los elementos que ya existen en la carpeta. Una vez que realice su selección, las múltiples carpetas se fusionarán en la carpeta que elija.
Pregunta 3: ¿Qué sucede si combino carpetas con el mismo nombre?
Respuesta: Si fusiona las carpetas con el mismo nombre, se le pedirá que elija si desea mantener o reemplazar los elementos que ya existen en la carpeta. Si elige mantenerlos, los archivos y carpetas en las dos carpetas se combinarán en una. Si elige reemplazarlos, los archivos y carpetas en una de las carpetas reemplazarán los archivos y carpetas en la otra carpeta.
Pregunta 4: ¿Hay alguna forma de deshacer una carpeta fusionarse en Windows 10?
Respuesta: Sí, es posible deshacer una carpeta Fusionar en Windows 10. Para hacer esto, abra el explorador de archivos, navegue a la carpeta donde ocurrió la fusión y luego seleccione la pestaña "Ver" en la parte superior de la ventana. Luego, haga clic en "Opciones" y seleccione "Cambiar la carpeta y las opciones de búsqueda". En la pestaña "Versiones anteriores", seleccione la versión de la carpeta que desea restaurar, luego haga clic en "Restaurar".
Pregunta 5: ¿Puedo fusionar carpetas con diferentes nombres en Windows 10?
Respuesta: Sí, puede fusionar carpetas con diferentes nombres en Windows 10. Para hacer esto, abra el explorador de archivos, navegue a las dos carpetas que desea fusionar y seleccione ambos. Luego, haga clic derecho en cualquiera de las carpetas y seleccione "Copiar" en el menú contextual. Luego, vaya a la carpeta en la que desea fusionar a los demás y haga clic derecho y seleccione "Pegar" en el menú contextual. Se le solicitará que elija si desea mantener o reemplazar los elementos que ya existen en la carpeta. Una vez que realice su selección, las dos carpetas se fusionarán en la carpeta que elija.
Pregunta 6: ¿Las carpetas de fusión ocupan espacio en disco?
Respuesta: No, fusionar carpetas no ocupa espacio en disco. Fusionar carpetas simplemente combina el contenido de dos carpetas en una sola carpeta, sin crear ningún archivo o carpetas adicionales.
Fusionar carpetas y encontrar archivos duplicados en Windows 10
Fusionar carpetas en Windows 10 es un proceso simple que facilita la organización y administración de sus archivos. Con las técnicas y el conocimiento correctos, cualquiera puede aprender a fusionar las carpetas en Windows 10 y disfrutar de los beneficios de un sistema organizado sin desorden. Ya sea que sea un principiante o un profesional, las características de fusión de la carpeta de Windows 10 facilitan el control de sus carpetas y archivos. Por lo tanto, ¡no espere más y comience a fusionar sus carpetas en Windows 10 hoy!




