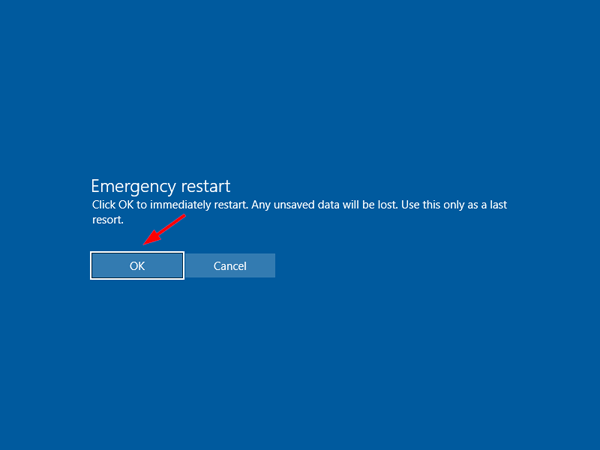
Cómo forzar reiniciar Windows 10
¿Tiene problemas con su computadora con Windows 10? ¿Está atascado en un bucle o no responde a sus comandos? Afortunadamente, puede forzar reiniciar Windows 10 para tratar de solucionar el problema sin perder ningún dato. Esta guía lo guiará a través de las diferentes formas de forzar reiniciar su computadora Windows 10.
Cómo forzar reiniciar Windows 10:
- Mantenga presionado el botón de encendido durante 10 segundos o hasta que la computadora se apague
- Presione nuevamente el botón de encendido para volver a encender la computadora
- Permita que la computadora se inicie y vea si el problema se ha resuelto

¿Cómo forzo reiniciar Windows 10 con el teclado?
Forzar un reinicio de Windows 10 con un teclado es un proceso sencillo. Para hacerlo, todo lo que necesita hacer es mantener presionados las teclas CTRL + ALT + Eliminar al mismo tiempo. Esto abrirá un cuadro de diálogo que le dará la opción de reiniciar su computadora. Si elige la opción de reinicio, su computadora se reiniciará y será traído de vuelta a la pantalla de inicio de sesión de Windows 10.
Si no puede acceder a las teclas CTRL + ALT + Eliminar, también puede forzar reiniciar Windows 10 manteniendo presionado el botón de encendido durante al menos 10 segundos. Esto hará que su computadora se apague y vuelva a encender. Luego lo traerán de vuelta a la pantalla de inicio de sesión de Windows 10.
Si necesita reiniciar Windows 10 desde la línea de comando, puede hacerlo usando el comando de cierre. Para reiniciar la computadora, ingrese el comando "apagado /r". Esto reiniciará la computadora y lo traerá de vuelta a la pantalla de inicio de sesión de Windows 10.
¿Cómo forzo reiniciar mi computadora?
Hay varias formas diferentes de reiniciar una computadora. Dependiendo del tipo de computadora y su sistema operativo, los pasos pueden variar ligeramente. Sin embargo, en general, el proceso es el mismo.
La forma más común de reiniciar una computadora es abrir el menú Inicio y seleccionar la opción Reiniciar. Esto reiniciará la computadora y la devolverá a la pantalla de inicio de sesión. En algunas computadoras, la opción de reinicio puede ubicarse en el menú de apagado.
Si la computadora está congelada o no responde, puede ser necesario obligar a la computadora a reiniciar. Esto se puede hacer presionando y manteniendo presionado el botón de encendido en la computadora durante varios segundos. Esto obligará a la computadora a apagarse y reiniciarse.
Si la computadora no responde y no responderá al botón de encendido, entonces puede ser necesario desconectar el cable de alimentación de la computadora y esperar varios segundos antes de volver a conectarlo. Esto restablecerá la computadora y la reiniciará.
Finalmente, si la computadora no puede iniciarse, puede ser necesario probar una toma de corriente diferente para ver si la computadora se inicia. Si la toma de corriente es el problema, la computadora debe iniciarse normalmente.
¿Cómo reinicio un Windows 10 congelado?
Si tiene problemas con una computadora Frozen Windows 10, es posible que deba reiniciarla para que funcione correctamente nuevamente. Reiniciar una computadora reinicia efectivamente el sistema operativo, lo que puede ayudar a eliminar cualquier error o falla que pueda estar causando el problema. Hay dos formas principales de reiniciar una computadora Windows 10 congelada: usando el menú Inicio y usando el accesorio CTRL+ALT+del Del.
Usando el menú Inicio:
- Haga clic en el botón Inicio en la parte inferior izquierda de su pantalla.
- Seleccione el botón Opciones de alimentación en la parte inferior derecha del menú Inicio.
- Elija la opción Reiniciar en la lista de opciones disponibles.
- Si su computadora está congelada, es posible que deba mantener presionado el botón de encendido de su computadora durante varios segundos para obligarlo a apagar.
- Después de apagar la computadora, vuelva a encenderla presionando el botón de encendido nuevamente.
Usando el CTRL+Alt+Del Actor:
- Presione las teclas CTRL+ALT+del Del en su teclado al mismo tiempo.
- Aparecerá un menú en la pantalla con varias opciones.
- Seleccione la opción Reiniciar en la lista de opciones disponibles.
- Si su computadora está congelada, es posible que deba mantener presionado el botón de encendido de su computadora durante varios segundos para obligarlo a apagar.
- Después de apagar la computadora, vuelva a encenderla presionando el botón de encendido nuevamente.
Reiniciar una computadora con Windows 10 es un proceso relativamente simple, pero puede ser frustrante si su computadora está congelada y no responde. Sin embargo, si sigue los pasos descritos anteriormente, debería poder reiniciar su computadora con éxito y volver a funcionar y volver a funcionar.
¿Cómo reiniciar Windows 10?
Reiniciar una computadora puede ser una forma efectiva de solucionar muchos problemas de computadora. Reiniciar difícil una computadora es similar a apagar y volver a encender la computadora. Este tipo de reinicio se puede hacer con Windows 10. Para reiniciar Windows 10, siga los pasos a continuación:
- Mantenga presionado el botón de encendido hasta que la computadora se apague.
- Espere 30 segundos y luego presione el botón de encendido nuevamente para volver a encender la computadora.
- Windows 10 se iniciará y arrancará como de costumbre.
Windows 10 difícil de reinicio puede ayudar a resolver problemas como un rendimiento lento, errores de software y bloqueos del sistema. Dependiendo del problema, puede ser necesario otro tipo de reinicio, como un reinicio suave o un reinicio de modo seguro. El reinicio suave de Windows 10 mantiene todas las aplicaciones y programas abiertas al reiniciar Windows 10 en modo seguro solo abre los programas y servicios del sistema esencial.
Al reiniciar una computadora, es importante asegurarse de que todos los datos importantes se guarden primero. Reiniciar una computadora cerrará todos los programas y se perderán datos no salvos. Después de reiniciar la computadora, cualquier programa abierto deberá volver a abrir.
Cómo forzar reiniciar Windows 11
Force Reiniciar su computadora Windows 10 es una tarea relativamente simple que puede ayudar a resolver una amplia gama de problemas. Esto se puede hacer de diferentes maneras, dependiendo de su situación.
Una forma de forzar reiniciar su computadora Windows 10 es presionar y mantener presionado el botón de encendido hasta que la computadora se apague. Esto obligará a la computadora a reiniciarse, y cuando vuelva a encenderse, debería funcionar normalmente nuevamente.
Otro método es abrir el menú de inicio y escribir "encendido" en la barra de búsqueda. Luego debe ver una opción para "Opciones de alimentación". Haga clic en esto y luego seleccione "Reiniciar". Esto reiniciará la computadora sin requerir que presione físicamente el botón de encendido.
Finalmente, si su computadora no responde o está congelada, también puede obligarla a reiniciar a través del administrador de tareas. Para hacer esto, presione las teclas Ctrl + Alt + del Del al mismo tiempo para abrir el Administrador de tareas. Luego, seleccione "Reiniciar" en el menú "Archivo". Esto obligará a la computadora a reiniciar y debería ayudar a resolver cualquier problema.
Cómo forzar reiniciar Windows 10 CMD
Forzar un reinicio en Windows 10 es un proceso simple que se puede hacer de diferentes maneras. La forma más fácil es presionar y presionar el botón de encendido en su computadora durante unos 5 segundos hasta que la computadora se apague. Esto obligará a la computadora a reiniciar cuando la vuelva a encender.
Otra forma de forzar reiniciar su computadora es usar el símbolo del sistema para ejecutar un comando de apagado. Para hacer esto, abra el símbolo del sistema presionando la tecla Windows + R, luego escriba "CMD" y presione Enter. Luego escriba "apagado /r" y presione Enter. Esto obligará a la computadora a reiniciar.
La última forma de forzar reiniciar su computadora es usar el administrador de tareas. Para hacer esto, presione CTRL + ALT + DEL y haga clic en la opción Manager de tareas. Luego haga clic en el botón "Paneje" y seleccione "Reiniciar". Esto también obligará a la computadora a reiniciar.
Comando de reinicio de Windows Force
La fuerza reiniciar su computadora es una técnica de solución de problemas común para solucionar rápidamente los problemas con Windows 10. Es una buena idea reiniciar su computadora una vez cada mes, pero a veces es posible que deba hacerlo con más frecuencia.
Hay dos formas de forzar reiniciar Windows 10: puede hacerlo a través del menú de inicio o utilizando el botón de encendido físico en su computadora.
Para forzar su computadora a través del menú Inicio, haga clic en el botón Inicio en la esquina inferior izquierda de su pantalla. Luego, haga clic en el botón de encendido y seleccione Reiniciar. Su computadora comenzará el proceso de reinicio.
Alternativamente, puede forzar reiniciar su computadora presionando y manteniendo presionado el botón de encendido de su computadora durante al menos cinco segundos. Hacer esto obligará a su computadora a apagarse inmediatamente, y luego comenzará el proceso de reinicio cuando la vuelva a encender.
No importa qué método use, puede esperar que su computadora se reinicie en unos minutos. Debería poder usarlo normalmente nuevamente después de eso.
Cómo forzar reiniciar la computadora portátil Windows
La fuerza reiniciar una computadora portátil Windows 10 es un proceso que se puede hacer en algunos pasos simples. Es importante tener en cuenta que esto no es lo mismo que un reinicio normal de su computadora portátil, y eliminará cualquier dato no salvado.
El primer paso es guardar cualquier trabajo que esté en progreso. Una vez hecho esto, presione el botón de encendido para apagar la computadora portátil. Luego, presione y mantenga presionado el botón de encendido nuevamente hasta que la computadora portátil se encienda una vez más. Esto forzará un reinicio y eliminará cualquier trabajo no salvado.
La computadora portátil pasará por el proceso normal de reinicio, que puede tomar unos minutos. Una vez que la computadora portátil se ha reiniciado, debe ser llevado a la pantalla de inicio de sesión. Si no, presione el botón de encendido una vez más para completar el reinicio.
- Guardar cualquier trabajo que esté en progreso
- Presione el botón de encendido para apagar la computadora portátil
- Mantenga presionado el botón de encendido hasta que la computadora portátil se encienda una vez más
- Espere a que la computadora portátil se reinicie
- Presione el botón de encendido una vez más para completar el reinicio
Cómo forzar reiniciar la PC con el teclado
Para forzar reiniciar Windows 10, deberá usar el atajo de teclado. Esta es la única forma de forzar reiniciar una PC que ejecuta Windows 10.
Tutorial paso a paso:
1. Mantenga presionado el botón Ctrl+Alt+Eliminar en su teclado al mismo tiempo.
2. Seleccione el botón de encendido en la esquina inferior derecha de la pantalla.
3. Haga clic en Reiniciar.
El proceso de reinicio comenzará de inmediato y su PC se reiniciará en cuestión de segundos. Esta es una excelente manera de reiniciar rápidamente su PC sin tener que pasar por el proceso de cierre.
Si tiene múltiples monitores conectados a su PC, también puede presionar y presionar los botones Windows+CTRL+Shift+B en su teclado para forzar su PC. Esto reiniciará su PC sin tener que desconectar ninguno de sus monitores.
Force Reiniciar su PC es una excelente manera de reiniciar rápidamente su máquina sin tener que pasar por todo el proceso de cierre. También es útil para cuando su PC no responde o está congelada y debe reiniciarla rápidamente.
Cómo reiniciar la computadora Windows 10
Forzar un reinicio de Windows 10 se puede hacer de diferentes maneras. Dependiendo del estado de su computadora, uno de estos métodos puede ser más efectivo que el otro. Para forzar un reinicio de Windows 10, puede usar el atajo de teclado CTRL + ALT + DEL, presionar y mantener presionado el botón de encendido, o usar la opción de reinicio avanzado incorporado.
Usando el acceso directo del teclado:
- Mantenga presionada las teclas CTRL, ALT y Eliminar al mismo tiempo
- Aparecerá la ventana de seguridad de Windows, seleccione el botón "encendido" en la esquina inferior derecha
- Aparecerá un menú preguntándote cómo quieres continuar; Seleccione "Reiniciar"
Usando el botón de encendido:
- Mantenga presionado el botón de encendido durante al menos 10 segundos hasta que su computadora se apague
- Una vez que la computadora esté apagada, presione el botón de encendido nuevamente para volver a encenderlo
Usando la opción de reinicio avanzado:
- Abra el menú Inicio y haga clic en el icono de engranaje "Configuración"
- En el menú Configuración, seleccione "Actualización y seguridad"
- En la ventana "Actualización y seguridad", seleccione "Recuperación" en el menú izquierdo
- En "Inicio avanzado", haga clic en el botón "Reiniciar ahora"
- Aparecerá un menú preguntándote cómo quieres continuar; Seleccione "Reiniciar"
Comando de reinicio de Windows
Para forzar reiniciar una computadora con Windows 10, debe acceder al menú avanzado de opciones de inicio. Aquí le mostramos cómo hacerlo:
1. Haga clic en el menú Inicio y seleccione el icono de alimentación.
2. Mientras mantiene presionado la tecla de cambio en su teclado, seleccione la opción Reiniciar.
3. Cuando la computadora se reinicie, lo llevarán al menú avanzado de opciones de inicio.
4. Seleccione la opción de solución de problemas y luego seleccione la opción Restablecer esta PC.
5. Seleccione la opción Mantener mis archivos y luego siga las instrucciones en pantalla para completar el proceso.
Este método es la forma más rápida y fácil de forzar reiniciar una computadora con Windows 10. No afectará a ninguno de sus archivos personales, pero puede llevar unos minutos completarse. Una vez que se termina el proceso, su computadora debe reiniciarse y estar lista para usar. Si experimenta algún problema, siempre puede probar el método alternativo para acceder al menú avanzado de opciones de inicio. Este método implica acceder al menú Opciones de arranque en el menú Configuración del BIOS.
Apagado -r CMD reiniciar
Forzar un reinicio en Windows 10 se puede hacer de varias maneras. Uno de los métodos más simples y rápidos es abrir el cuadro de diálogo Ejecutar presionando la tecla Windows + R, y luego escriba el comando shutdown -r. Esto reiniciará inmediatamente la computadora. Alternativamente, si ya está en el menú Inicio, presione el botón de encendido y luego seleccione Reiniciar para forzar un reinicio.
El comando de reinicio también se puede usar para reiniciar la computadora desde un símbolo del sistema. Para hacer esto, primero abra el símbolo del sistema escribiendo CMD en el cuadro de diálogo Ejecutar o desde el menú Inicio. Una vez en la ventana del símbolo del sistema, escriba el cierre -r para reiniciar la computadora.
Si prefiere un enfoque más visual, también puede forzar un reinicio del menú Configuración. Para hacer esto, abra la aplicación Configuración en el menú Inicio y luego seleccione Actualización y seguridad. En la ventana Actualización y seguridad, seleccione la opción Reiniciar en el menú lateral izquierdo. Finalmente, haga clic en el botón Reiniciar ahora para forzar un reinicio.
Cómo reiniciar Windows 10 usando solo teclado
Force Reiniciar Windows 10 puede ser un poco complicado si no sabe cómo hacerlo. Pero con el conocimiento correcto y los pasos correctos, se puede hacer de manera rápida y eficiente. Es importante recordar guardar su trabajo antes de la fuerza reiniciar su computadora, ya que esto ayudará a garantizar que todos sus archivos y configuraciones permanezcan igual después del reinicio. Con los pasos correctos, podrá reiniciar su computadora rápidamente y volver al trabajo.




