
¿Cómo formatear MLA Microsoft Word?
Si alguna vez ha tenido que escribir un artículo para la escuela o el trabajo, sabe que puede ser una tarea desalentadora. Con todas las reglas y regulaciones con respecto al formato, puede ser difícil realizar un seguimiento de todo. Afortunadamente, hay herramientas como Microsoft Word para ayudarlo a formatear sus documentos correctamente. En este artículo, le mostraremos cómo formatear MLA Microsoft Word para que pueda entregar un documento profesional pulido.
- Abra un nuevo documento en Microsoft Word.
- Haga clic en la pestaña "Diseño de la página".
- Haga clic en el botón de flecha pequeña ubicada en la esquina inferior derecha del cuadro "Configuración de la página".
- Seleccione la pestaña "Página" ubicada en la parte superior de la caja.
- Establezca el "tamaño de papel" en "letra estadounidense" y los "márgenes" a 1 pulgada.
- Haga clic en la opción "Números de línea" ubicada en el lado izquierdo del cuadro.
- Establezca la opción "Números de línea" para "reiniciar cada página".
- Haga clic en "Aceptar".
- Haga clic en la pestaña "Inicio" ubicada en la parte superior de la pantalla.
- Establezca la fuente en Times New Roman, el tamaño de la fuente a 12 puntos y el espacio de la línea para "DUBLE".
- Haga clic en la pestaña "Párrafo" ubicada en la esquina superior derecha de la pantalla.
- Establezca la "alineación" en "izquierda" y el "especial" en "primera línea".
- Establezca la "sangría" en "Left 0.5" y el "Texto antes" en "0 Pt".
- Haga clic en "Aceptar"
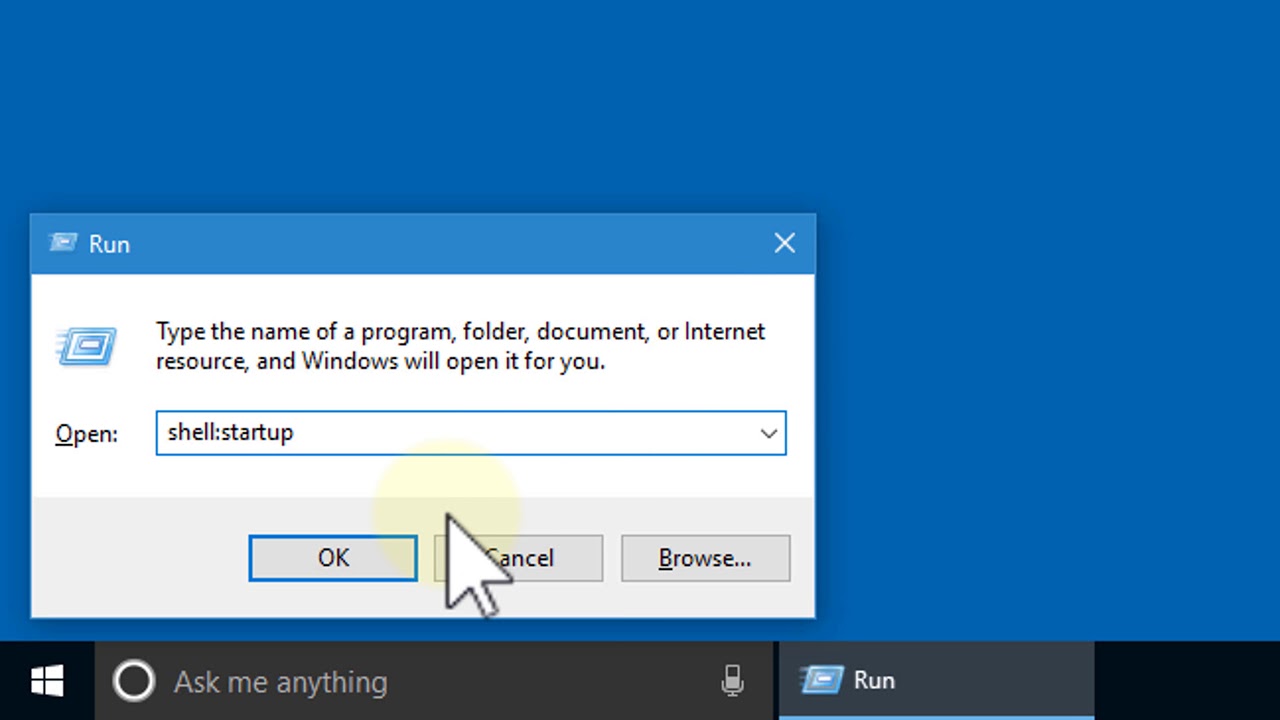
Cómo formatear MLA Microsoft Word
Configuración de Microsoft Word para formato MLA
Microsoft Word es una popular herramienta de procesamiento de palabras utilizada para crear documentos de aspecto profesional como ensayos, informes y manuscritos. El formato MLA es el estilo de formato utilizado por la asociación de idiomas modernos y se usa comúnmente en la escritura académica. Para formatear correctamente un documento en Microsoft Word para seguir el formato MLA, primero debe configurar el diseño de la página.
Para configurar el diseño de la página, vaya a la pestaña "Diseño de la página" en la cinta. Desde aquí, seleccione el menú desplegable "Márgenes" y haga clic en "Normal". Esto establecerá sus márgenes en 1 pulgada en todos los lados de la página. Para ajustar el tamaño y el tipo de fuente, vaya a la pestaña "Inicio" y seleccione el menú desplegable "Fuente". Aquí, puede elegir el tamaño y el tipo de fuente que le gustaría usar. El MLA recomienda usar una nueva fuente romana de 12 puntos.
Finalmente, para establecer el espacio de línea, vaya a la pestaña "Párrafo" en la cinta y haga clic en "Espacio de línea". Seleccione "Doble" en el menú. Esto establecerá el espacio de su línea en dos líneas por párrafo.
Creando una página de título
Para crear una página de título en Microsoft Word, vaya a la pestaña "Insertar" en la cinta y haga clic en "Page Break". Esto creará una nueva página para su página de título. En esta página, escriba su nombre, el nombre del profesor, el nombre del curso y la fecha. Centra toda esta información.
A continuación, escriba el título de su documento en el centro de la página. Asegúrese de que el título no esté en negrita, en cursiva o subrayado. Para que el título se destaque, puede aumentar el tamaño de la fuente. El MLA recomienda usar fuente de 14 puntos.
Agregar un encabezado
Para agregar un encabezado, vaya a la pestaña "Insertar" en la cinta y haga clic en "Encabezado". Esto abrirá una nueva ventana con un cuadro de encabezado. En este cuadro, escriba su apellido y un espacio. Luego, agregue el número de página seleccionando el menú desplegable "Número de página" y haciendo clic en "Número simple". Esto agregará el número de página en el cuadro de encabezado.
Asegúrese de que el texto del encabezado esté alineado al lado derecho de la página. Para hacer esto, seleccione el menú desplegable "Alineación" y haga clic en "Derecha". Esto alineará el texto del encabezado al lado derecho de la página.
Configuración de las citas en el texto
Las citas en el texto se utilizan en formato MLA para dar crédito a las fuentes utilizadas en su documento. Para configurar citas en el texto en Microsoft Word, vaya a la pestaña "Referencias" en la cinta y haga clic en "Insertar cita". Esto abrirá una nueva ventana donde puede seleccionar el tipo de fuente que está citando.
A continuación, escriba la información para la fuente que está citando. Esto incluye el nombre del autor, el título de la fuente, la fecha de publicación y el número de página (si corresponde). Una vez que haya ingresado la información, haga clic en "Aceptar". Esto insertará la cita en el texto en su documento.
Creación de una página de obras citadas
El último paso para configurar el formato MLA en Microsoft Word es crear una página de obras citadas. Para hacer esto, vaya a la pestaña "Referencias" en la cinta y haga clic en "Insertar bibliografía". Esto abrirá una nueva ventana donde puede seleccionar el tipo de fuente que está citando.
A continuación, escriba la información para las fuentes que está citando. Esto incluye el nombre del autor, el título de la fuente, la fecha de publicación y el número de página (si corresponde). Una vez que haya ingresado la información, haga clic en "Aceptar". Esto insertará las fuentes en su página citada de obras.
Formatear el cuerpo del papel
Una vez que haya configurado el diseño de la página, la página de título, el encabezado, las citas en el texto y la página citada de obras, está listo para comenzar a escribir su documento. Para formatear el cuerpo del papel, vaya a la pestaña "Inicio" en la cinta y seleccione el menú desplegable "Párrafo". Aquí, seleccione la opción "Alineación" y haga clic en "Left". Esto alineará el texto al lado izquierdo de la página.
A continuación, seleccione el menú desplegable "Spacing de línea" y haga clic en "Double". Esto establecerá el espacio de línea en dos líneas por párrafo. Para cambiar el tamaño y el tipo de fuente, seleccione el menú desplegable "Fuente" y elija el tamaño y el tipo de fuente que desea usar. El MLA recomienda usar una nueva fuente romana de 12 puntos.
Agregar números de página
El último paso para configurar el formato MLA en Microsoft Word es agregar números de página. Para hacer esto, vaya a la pestaña "Insertar" en la cinta y haga clic en "Número de página". Esto abrirá una nueva ventana con una variedad de opciones de números de página. Seleccione la opción "Número simple" y haga clic en "Aceptar". Esto agregará números de página a la parte inferior de cada página.
Incluyendo citas en el texto
Cuando esté listo para incluir citas en el texto en su documento, vaya a la pestaña "Referencias" en la cinta y haga clic en "Insertar cita". Esto abrirá una nueva ventana donde puede seleccionar el tipo de fuente que está citando. Escriba la información para la fuente que está citando y haga clic en "Aceptar". Esto insertará la cita en el texto en su documento.
Creación de una página de obras citadas
Cuando haya terminado de escribir su artículo, vaya a la pestaña "Referencias" en la cinta y haga clic en "Insertar bibliografía". Esto abrirá una nueva ventana donde puede seleccionar el tipo de fuente que está citando. Escriba la información para las fuentes que está citando y haga clic en "Aceptar". Esto insertará las fuentes en su página citada de obras.
Top 6 preguntas frecuentes
¿Qué es el formato MLA?
El formato MLA (Asociación de Lengua Moderna) es un estilo de escritura y citando referencias desarrolladas por la Asociación de Lenguas Modernas y utilizada en muchos cursos de las Humanidades, incluidas la literatura, el lenguaje y otros estudios culturales. Este formato se usa más comúnmente al escribir trabajos de investigación y citar fuentes en los campos de las artes liberales y las humanidades. El estilo MLA se usa comúnmente en las clases de secundaria y universitaria.
¿Cuál es la forma adecuada del formato MLA en Microsoft Word?
En Microsoft Word, la forma adecuada del formato MLA es hacer clic en la pestaña "Diseño de la página" en la parte superior de la página, luego haga clic en "Márgenes". Esto abrirá una ventana de márgenes donde puede seleccionar "normal" como tamaño de margen. A continuación, haga clic en la pestaña "Inicio" y luego seleccione la fuente "Times New Roman" en el grupo de fuentes. El tamaño de fuente debe ser de 12 puntos. Luego, haga clic en la pestaña "Párrafo" y seleccione "Double" como espaciado de línea. Finalmente, haga clic en la pestaña "Diseño de la página" y seleccione "MLA" en el grupo de configuración de la página.
¿Cuáles son los márgenes para el formato MLA?
Los márgenes para el formato MLA son de 1 pulgada en todos los lados de la página. Para asegurarse de que los márgenes se establezcan correctamente en Microsoft Word, haga clic en la pestaña "Diseño de la página", luego haga clic en "Márgenes" y seleccione "Normal".
¿Cuál es la forma correcta de citar fuentes en formato MLA?
Al citar fuentes en formato MLA, la forma principal de cita es el estilo de autora-página. Esto significa que cuando se refiere a una fuente en su artículo, debe incluir el apellido del autor y el número de página al que se refiere. Por ejemplo, si está citando una cita del libro de John Smith, escribiría "(Smith 12)" al final de la oración.
¿Cuál es la forma correcta de crear un encabezado en formato MLA?
Para crear un encabezado en formato MLA, haga clic en la pestaña "Insertar", luego haga clic en "Encabezado". En la ventana del encabezado, haga clic en la casilla de verificación "Diferente primera página". A continuación, escriba su apellido seguido de un espacio y el número de página en la esquina derecha del encabezado. Finalmente, haga clic en "Aplicar a todos" para guardar los cambios.
¿Qué otros consejos debo saber sobre el formato MLA en Microsoft Word?
Al formatear un papel en estilo MLA, es importante tener en cuenta algunos otros consejos. Primero, asegúrese de que todos los márgenes se establezcan correctamente (1 pulgada en todos los lados). En segundo lugar, use la fuente "Times New Roman" en el tamaño de fuente de 12 puntos. Tercero, use espaciado de doble línea en todo el papel. Finalmente, recuerde siempre citar sus fuentes correctamente (estilo de autora-página) para evitar el plagio.
Cómo configurar el papel de formato MLA con la página de obras citadas en Microsoft Word (último)
En conclusión, el formato MLA puede ser una tarea desalentadora para aquellos nuevos. Sin embargo, Microsoft Word lo ha hecho más fácil al proporcionar una gama de herramientas y características que hacen que el formato MLA sea más fácil que nunca. Con un poco de práctica y el conocimiento correcto, puede formatear fácilmente sus documentos y documentos en formato MLA de manera rápida y eficiente.




