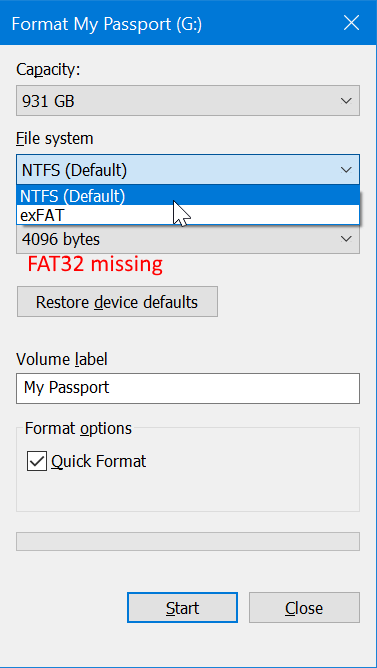
¿Cómo formatear a Fat32 Windows 10?
Ya sea que sea un entusiasta de la tecnología o un usuario informal de la computadora, comprender cómo formatear su impulso a FAT32 en Windows 10 es una habilidad importante. FAT32 es un sistema de archivos que se usa ampliamente en dispositivos digitales, desde cámaras hasta teléfonos, y puede ser beneficioso para aquellos que buscan compartir archivos entre diferentes plataformas. En este artículo, exploraremos cómo formatear a FAT32 en Windows 10, por lo que puede aprovechar este sistema de archivos versátil.
Formateo de FAT32 en Windows 10
Para formatear una unidad a FAT32 con Windows 10, siga estos pasos:
- Abra el explorador de archivos y haga clic con el botón derecho en la unidad que desea formatear.
- Seleccione "Formato" en el menú contextual.
- Elija "FAT32" en el menú desplegable "Sistema de archivos".
- Haga clic en "Inicio" para comenzar el proceso de formato.
- Espere a que se complete el proceso.
Cuando se completa el proceso de formato, la unidad estará lista para usar.

Formateo de un disco a Fat32 en Windows 10
FAT32 es un sistema de archivos anterior que todavía se usa para almacenar datos en unidades flash y otros dispositivos de almacenamiento externos. Es una versión anterior de NTFS y es compatible con Windows y otros sistemas operativos. Para formatear un impulso a FAT32 en Windows 10, hay algunos pasos simples que deben seguirse. Este artículo lo guiará a través del proceso de formateo de un impulso a FAT32 en Windows 10.
Paso 1: seleccione la unidad para formatear
El primer paso para formatear una unidad a FAT32 en Windows 10 es seleccionar la unidad que desea formatear. Para hacer esto, abra el explorador de archivos presionando la tecla Windows + E. Luego, seleccione la unidad que desea formatear en la lista de unidades disponibles. Una vez que haya seleccionado la unidad, haga clic con el botón derecho y seleccione "Formato" en el menú.
Paso 2: seleccione el sistema de archivos
El siguiente paso es seleccionar el sistema de archivos que desea usar para la unidad. En este caso, seleccionará "FAT32" en el menú desplegable. Una vez que haya seleccionado el sistema de archivos, haga clic en "Inicio" para comenzar el proceso de formateo.
Paso 3: confirme el proceso de formato
Antes de que pueda finalizar el proceso de formato, deberá confirmar que desea formatear la unidad. Para hacer esto, se le presentará un mensaje de advertencia que le pregunta si está seguro de que desea formatear la unidad. Haga clic en "Aceptar" para confirmar el proceso de formato.
Paso 4: Espere a que se complete el formato
Una vez que haya confirmado el proceso de formato, la unidad comenzará a formarse. Este proceso puede tomar unos minutos dependiendo del tamaño de la unidad. Una vez que se complete el formato, la unidad se formateará a FAT32.
Paso 5: Verifique el proceso de formato
El paso final es verificar que el proceso de formato fue exitoso. Para hacer esto, haga clic derecho en la unidad y seleccione "Propiedades" en el menú. En la ventana "Propiedades", podrá ver el sistema de archivos de la unidad. Si dice "Fat32", entonces el proceso de formato fue exitoso.
Preguntas frecuentes relacionadas
¿Qué es Fat32?
FAT32 es un sistema de archivos utilizado en versiones anteriores de Windows, así como en algunos otros sistemas operativos. Es representa la Tabla 32 de asignación de archivos, y es un sistema de archivos de 32 bits que se introdujo en Windows 95. FAT32 admite tamaños de archivos más grandes que el sistema de archivos FAT16 más antiguo, y todavía se usa hoy para compatibilidad con sistemas operativos y dispositivos más antiguos .
¿Cuáles son las ventajas de usar FAT32?
Las principales ventajas de usar FAT32 son que es ampliamente compatible, es más eficiente con el espacio de disco que los sistemas de archivos más antiguos, y permite que los archivos y carpetas se compartan entre los diferentes sistemas operativos. También es el sistema de archivos preferido para unidades flash USB y discos duros externos.
¿Por qué debería formatear a FAT32 en Windows 10?
El formateo de FAT32 en Windows 10 es útil si necesita compartir archivos o carpetas entre diferentes sistemas operativos, o si está utilizando un dispositivo más antiguo que no admite el nuevo sistema de archivos NTFS. También es el sistema de archivos preferido para unidades flash USB y discos duros externos.
¿Cómo me formato a FAT32 en Windows 10?
Para formatear a FAT32 en Windows 10, abra el explorador de archivos y haga clic con el botón derecho en la unidad o partición que desea formatear. Seleccione "Formato" en el menú, luego seleccione "FAT32" en el menú desplegable del sistema de archivos. Haga clic en "Inicio" para comenzar el proceso de formato.
¿Hay alguna limitación de FAT32?
Sí, hay algunas limitaciones de FAT32. No puede manejar archivos mayores de 4 GB, es menos seguro que otros sistemas de archivos y no se puede usar en particiones mayores de 32 GB.
¿Hay otras alternativas al FAT32?
Sí, hay otras alternativas a FAT32. El sistema de archivos NTFS es más seguro y tiene mejores capacidades de compresión y cifrado, y puede manejar tamaños de archivos más grandes. EXFAT también es una opción para tamaños de archivos más grandes, pero no es compatible con los sistemas operativos más antiguos.
Cómo formatear un Stick USB a FAT32 en Windows 10
Si alguna vez ha querido saber cómo formatear a Fat32 Windows 10, ahora tiene las herramientas para hacerlo. Con algunos pasos simples, puede formatear sus unidades de Windows 10 al sistema de archivos FAT32, lo que le permite almacenar más datos y acceder a archivos de múltiples sistemas operativos. Con FAT32, puede mantener sus datos seguros, seguros y accesibles desde cualquier dispositivo.




