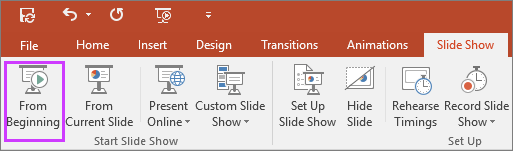
¿Cómo expresar el registro en PowerPoint?
La grabación de voz en PowerPoint es una excelente manera de agregar un toque personal a las presentaciones. Ya sea que esté dando una presentación a la junta directiva de una gran empresa, o enseñando a una clase de estudiantes de primaria, las grabaciones de voz pueden ser una herramienta invaluable para involucrar a su audiencia y hacer que su mensaje sea aún más memorable. En este artículo, veremos cómo puede usar PowerPoint para crear y grabar sus propias grabaciones de voz para las presentaciones.
¿Cómo expresar el registro en PowerPoint?
- Abrir el PowerPoint presentación.
- Haga clic en el Espectáculo de diapositivas pestaña.
- Elegir Show de diapositivas de récords.
- Haga clic en el Micrófono icono.
- Haga clic en el Comenzar a grabar botón.
- Empezar a hablar.
- Haga clic en el Dejar de grabar botón.

Grabando la narración de voz en PowerPoint
PowerPoint es un poderoso programa de software de presentación utilizado para crear presentaciones atractivas. Le permite agregar imágenes, texto, música y efectos de sonido para ayudar a que su presentación sea más dinámica. Una de las características de PowerPoint es la capacidad de grabar su propia narración de voz para su presentación. Esta es una excelente manera de agregar un toque personal a su presentación e involucrar a su audiencia. En este artículo, discutiremos cómo grabar su narración de voz en PowerPoint.
Paso 1: Abra la herramienta de grabación
El primer paso para grabar su narración de voz en PowerPoint es abrir la herramienta de grabación. Para hacer esto, vaya a la pestaña "Slide Show" en la cinta en la parte superior de la ventana PowerPoint. Una vez allí, haga clic en el botón "Registro de diapositivas". Esto abrirá la ventana de la herramienta de grabación.
Paso 2: Seleccionar narración de voz
A continuación, deberá seleccionar el tipo de grabación que le gustaría hacer. Para la narración de voz, haga clic en la opción "Desde el inicio" o "Desde la diapositiva actual". Esto le permitirá grabar su narración de voz desde el comienzo de su presentación o desde la diapositiva actual.
Paso 3: Grabe su narración
Una vez que haya seleccionado el tipo de grabación que le gustaría hacer, está listo para comenzar a grabar su narración de voz. Para comenzar, haga clic en el botón "Iniciar grabación". Esto abrirá la ventana de grabación, donde puede comenzar a grabar su narración de voz. Mientras habla, verá aparecer una barra de progreso, lo que indica cuánto de la grabación ha completado.
Paso 4: Deja de grabar
Cuando haya terminado su grabación, haga clic en el botón "Stop Granding". Esto detendrá la grabación y la guardará en su presentación. Luego puede obtener una vista previa de su grabación para asegurarse de que sea lo que quería.
Paso 5: Agregar narración a las diapositivas
El último paso es agregar su narración a las diapositivas en su presentación. Para hacer esto, vaya a la pestaña "Slide Show" en la cinta en la parte superior de la ventana PowerPoint. Una vez allí, haga clic en el botón "Configuración de la diapositiva". Esto abrirá la ventana "Configuración del programa", donde puede seleccionar las diapositivas a las que desea agregar narración. Una vez que haya seleccionado las diapositivas, haga clic en el botón "Aplicar". Esto agregará su narración a las diapositivas seleccionadas.
Paso 6: Vista previa de su presentación
Una vez que haya agregado su narración a las diapositivas en su presentación, está listo para obtener una vista previa de su presentación. Para hacer esto, vaya a la pestaña "Slide Show" en la cinta en la parte superior de la ventana PowerPoint. Una vez allí, haga clic en la opción "Desde el comienzo" o "Desde la diapositiva actual". Esto abrirá la ventana de vista previa, donde puede obtener una vista previa de su presentación con su narración de voz.
Conclusión
Grabar la narración de voz en PowerPoint es una excelente manera de agregar un toque personal a su presentación e involucrar a su audiencia. Siguiendo los pasos descritos en este artículo, puede grabar fácilmente su narración de voz en PowerPoint y agregarla a sus diapositivas. Con algunos pasos simples, puede crear una presentación atractiva que dejará una impresión duradera en su audiencia.
Preguntas frecuentes
¿Qué es la grabación de voz?
La grabación de voz es el proceso de captura de sonido, generalmente utilizando un micrófono y un equipo de grabación de sonido, y guardarlo como un archivo de audio. Este archivo se puede reproducir, editar o compartir con otros. La grabación de voz se usa para muchos propósitos diferentes, incluidas las entrevistas de grabación, conferencias, podcasts, música y otro contenido de audio.
¿Cuál es el beneficio de la grabación de voz en PowerPoint?
La grabación de voz en PowerPoint es una excelente manera de agregar riqueza y compromiso adicionales a una presentación. Permite al presentador grabar su voz directamente en la presentación, agregando narración, comentarios u otros elementos de audio a las diapositivas. Esto puede hacer que las presentaciones sean más interesantes y atractivas, y también puede ayudar a ilustrar puntos o conceptos.
¿Cómo grabar la voz en PowerPoint?
Grabar voz en PowerPoint es relativamente simple. Primero, abra la presentación y seleccione la diapositiva a la que desea agregar grabación de voz. A continuación, seleccione la pestaña "Insertar" y seleccione "Grabar audio" en el panel Opciones. Seleccione "Grabar" para comenzar a grabar su voz. Una vez que haya terminado, seleccione "Detener" para guardar la grabación.
¿Qué equipo se necesita para la grabación de voz en PowerPoint?
Para grabar voz en PowerPoint, necesitará un micrófono y una computadora con PowerPoint instalada. El micrófono puede ser cualquier tipo de micrófono, incluido un micrófono de auricular, un micrófono USB o un micrófono externo conectado a su computadora. También es posible que deba ajustar la configuración en su computadora para asegurarse de que el micrófono esté correctamente conectado y funcionando.
¿Hay alguna limitación para grabar voz en PowerPoint?
Sí, hay algunas limitaciones para grabar voz en PowerPoint. PowerPoint solo admite archivos de audio en formato .WAV o .mp3, por lo que solo se pueden guardar y usar grabaciones en estos formatos. Además, PowerPoint tiene una longitud de grabación máxima de 2 minutos, por lo que cualquier grabación de más de 2 minutos deberá dividirse en múltiples archivos.
¿Qué otros usos hay para la voz grabada en PowerPoint?
La voz grabada en PowerPoint se puede usar para una variedad de fines. Se puede utilizar para narrar una presentación, para proporcionar comentarios o explicaciones, para agregar música de fondo o efectos de sonido, o para crear presentaciones audiovisuales. Además, la voz grabada se puede usar para crear tutoriales o ejercicios basados en audio, lo que permite a los usuarios aprender e interactuar con PowerPoint de maneras nuevas e interesantes.
Cómo agregar/grabar la narración de audio a las diapositivas en Microsoft Powerpoint
La función de grabación de voz de PowerPoint puede ser una gran herramienta para ayudarlo a ahorrar tiempo y energía mientras crea presentaciones interesantes. Con algunos pasos simples, puede registrar su presentación rápida y fácilmente en PowerPoint y compartirla con su audiencia. Además, también puede usar la grabación para revisar su presentación y hacer ajustes si es necesario. Ya sea que sea un estudiante o un profesional, la función de grabación de voz de PowerPoint es una excelente herramienta para ayudarlo a crear presentaciones efectivas de manera oportuna.




