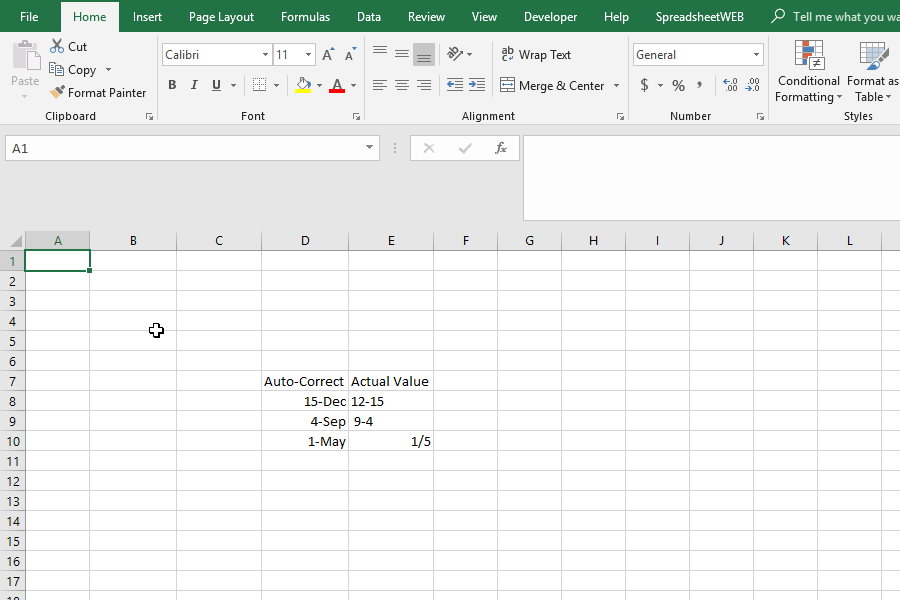
¿Cómo evitar que Excel cambie los números a las fechas?
¿Estás frustrado con la tendencia de Excel a convertir los números en fechas? No estás solo. Puede ser una fuente importante de confusión y tiempo perdido cuando trabaja en una hoja de cálculo compleja. Afortunadamente, hay algunos pasos simples que puede tomar para evitar que Excel cambie los números a las fechas. En esta guía, lo guiaremos a través del proceso y le mostraremos cómo evitar que Excel convierta automáticamente los números en fechas.
¿Cómo evitar que Excel cambie los números a las fechas?
- Abra la hoja de trabajo de Excel que contiene los datos.
- Seleccione las celdas con los números que desea mostrar como números.
- Haga clic con el botón derecho y seleccione "Formato de celdas" en el menú.
- Elija la categoría "Número" en el menú izquierdo.
- Seleccione el tipo de número deseado de la lista.
- Haga clic en "Aceptar" para cerrar la ventana.

Evite que Excel cambie automáticamente los números a las fechas
Al usar Microsoft Excel, es posible que haya notado que cambia automáticamente un conjunto de números en un formato de fecha. Esto puede ser extremadamente frustrante si no desea que se cambien los números. Afortunadamente, hay algunos métodos que puede usar para evitar que Excel cambie los números a las fechas.
Formatear células
La forma más simple de evitar que Excel cambie automáticamente los números a las fechas es formatear las celdas. Puede hacer esto haciendo clic derecho en la celda y seleccionando "Células de formato". Una vez que haya hecho esto, seleccione "Número" de la lista de opciones. Esto asegurará que la celda esté formateada como un número y no como una fecha.
Otra forma de formatear la celda es seleccionar la celda y luego seleccionar "formatear" en la barra de menú superior. Luego seleccione "Formato de celdas" en el menú desplegable. Una vez que haya hecho esto, seleccione "Número" de la lista de opciones. Esto asegurará que la celda esté formateada como un número y no como una fecha.
Cambiar el formato de archivo
Si está trabajando con un archivo CSV (valores separados por comas), puede cambiar el formato de archivo para evitar que Excel cambie automáticamente los números a las fechas. Para hacer esto, abra el archivo CSV en Excel y luego seleccione "Guardar como" en la barra de menú superior. Luego seleccione "CSV (Coma delimitado) (*.csv)" de la lista de tipos de archivos. Esto asegurará que los datos se guarden en un formato que Excel no cambiará automáticamente los números a las fechas.
También puede cambiar el formato de archivo a un archivo XLSX (Excel Workbook). Para hacer esto, abra el archivo CSV en Excel y luego seleccione "Guardar como" en la barra de menú superior. Luego seleccione "Excel Workbook (*.xlsx)" de la lista de tipos de archivos. Esto asegurará que los datos se guarden en un formato que Excel no cambiará automáticamente los números a las fechas.
Use un formato personalizado
Si está trabajando con un gran conjunto de datos y no desea tener que formatear manualmente cada celda, puede usar un formato personalizado. Para hacer esto, haga clic con el botón derecho en la celda y seleccione "Formato de células". Una vez que haya hecho esto, seleccione "personalizado" de la lista de opciones. Esto le permitirá crear un formato personalizado que evitará que Excel cambie automáticamente los números a las fechas.
Apague los formatos automáticos
Si está trabajando con un gran conjunto de datos y no desea tener que formatear manualmente cada celda, puede desactivar los formatos automáticos. Para hacer esto, abra el cuadro de diálogo Opciones de Excel seleccionando "Opciones" en la barra de menú superior. Luego seleccione "Fórmulas" de la lista de opciones. Luego desmarque la caja etiquetada como "Habilitar formatos automáticos". Esto asegurará que Excel no cambiará automáticamente los números a las fechas.
Cambiar la configuración regional
Si está trabajando con un gran conjunto de datos y no desea tener que formatear manualmente cada celda, puede cambiar la configuración regional. Para hacer esto, abra el panel de control seleccionando el "Panel de control" en el menú Inicio. Luego seleccione "Región e idioma" de la lista de opciones. Luego seleccione "Configuración adicional" de la lista de opciones. Luego puede cambiar el formato de "fecha corta" para evitar que Excel cambie automáticamente los números a las fechas.
Preguntas frecuentes relacionadas
1. ¿Cuál es el problema con el cambio de números de Excel a las fechas?
El problema ocurre cuando un usuario de Excel ingresa a un número en una celda, pero Excel cambia automáticamente el número a una fecha. Esto puede ser un problema porque puede conducir a cálculos incorrectos y errores de formato. Además, puede conducir a la pérdida de datos ya que el usuario puede no darse cuenta de que sus datos se han cambiado a una fecha.
2. ¿Cuáles son las posibles causas de los números de cambio de Excel a las fechas?
La causa más común de este problema es cuando el usuario ha establecido el formato de celda en un formato de fecha. Esto significa que cualquier número ingresado en la celda se convertirá automáticamente a una fecha. Además, si la celda ya contiene una fecha, Excel puede suponer que cualquier número ingresado en la celda es parte de esa fecha.
3. ¿Cómo puedo evitar que Excel cambie los números a las fechas?
La forma más sencilla de evitar que Excel cambie los números a las fechas es asegurarse de que el formato de la celda esté establecido en "General" o "Número". Puede hacerlo seleccionando la celda, haciendo clic derecho y seleccionando "Celillas de formato". Luego, seleccione la pestaña "Número" y elija el formato deseado en la lista "Categoría".
4. ¿Qué otros métodos puedo usar para evitar que Excel cambie los números a las fechas?
Otra forma de evitar que Excel cambie los números a las fechas es usar el formato de "texto" al ingresar el número. Esto se puede hacer seleccionando la celda, haciendo clic derecho y seleccionando "Celillas de formato". Luego, seleccione la pestaña "Texto" y haga clic en "Aceptar".
5. ¿Puede Excel detectar automáticamente cuándo se ingresa un número en una celda?
No, Excel no puede detectar automáticamente cuándo se ingresa un número en una celda. Esto significa que el usuario debe establecer manualmente el formato de celda al tipo apropiado (es decir, general, número o texto) para garantizar que los datos no se cambien.
6. ¿Hay alguna otra forma de asegurarse de que Excel no cambie los números a las fechas?
Sí, hay otras formas de garantizar que Excel no cambie los números a las fechas. Por ejemplo, puede usar la herramienta "Buscar y reemplazar" para buscar números con forma de fecha y reemplazarlos con el formato de número correcto. Además, puede usar la herramienta "Validación de datos" para establecer reglas específicas para los datos que se ingresan en una celda. Esto puede ayudar a garantizar que solo se ingrese el tipo de datos esperado.
Cómo evitar que Excel cambie los números a las fechas
Excel es una herramienta poderosa que puede ayudarlo a organizar, analizar y presentar datos de manera rápida y fácil. Sin embargo, también puede ser una fuente de frustración si cambia los números a las fechas sin su permiso. Afortunadamente, con algunos pasos simples, puede evitar que Excel cambie los números a las fechas y vuelva a trabajar con sus datos. Al deshabilitar la opción de configuración de detección automáticamente, cambiar el formato de número predeterminado y verificar sus datos, puede evitar que Excel cambie sus números a las fechas. Con estos pasos, puede tomar el control de sus datos y aprovechar al máximo Excel.




