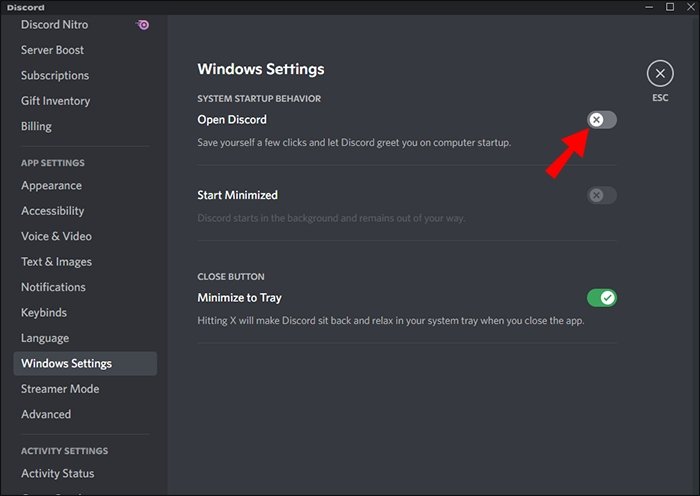
¿Cómo evitar que Discord comience automáticamente Windows 10?
Discord es una aplicación de chat popular para jugadores y no jugadores por igual. Si está utilizando Windows 10, es posible que haya notado que Discord se inicia automáticamente cada vez que arranca su computadora. Esto puede ser molesto, especialmente si no usa Discord regularmente. Afortunadamente, hay algunos pasos simples que puede tomar para evitar que Discord comience automáticamente en Windows 10. En esta guía, le mostraremos cómo evitar que Discord se inicie automáticamente cuando inicie su PC.
Para evitar que Discord comience automáticamente en Windows 10, siga estos pasos:
- Abra el administrador de tareas presionando Control + Cambio + ESC simultáneamente.
- Seleccione el Puesta en marcha pestaña.
- Encontrar el Discordia Entrada en la lista.
- Haga clic derecho en él y seleccione Desactivar.

Evitar que la discordia comience automáticamente en Windows 10
Discord es una plataforma de comunicación popular utilizada por jugadores, streamers y otras comunidades en línea. Desafortunadamente, a veces puede iniciarse automáticamente cuando arranca su computadora, lo que puede ser molesto. Afortunadamente, hay algunos pasos que puede tomar para evitar que Discord comience automáticamente en su computadora Windows 10. En este artículo, le mostraremos cómo evitar que Discord comience automáticamente en Windows 10.
Deshabilitar Discord de Task Manager
El primer paso para evitar que Discord comience automáticamente en Windows 10 es deshabilitarla en el administrador de tareas. Para hacer esto, abra el Administrador de tareas presionando "Ctrl + Alt + Eliminar" y luego haga clic en la pestaña "Inicio". Encuentre Discord en la lista y luego haga clic en ella y seleccione "Desactivar". Esto evitará que la discordia se inicie cuando se inicie su computadora.
Desactivar Discord desde la configuración del sistema
El segundo paso para evitar que Discord comience automáticamente en Windows 10 es deshabilitarla en la configuración del sistema. Para hacer esto, abra el menú de inicio y escriba "Configuración del sistema". Cuando aparezca la ventana Configuración del sistema, haga clic en la pestaña "Aplicaciones" y luego desplácese hacia abajo hasta que encuentre discordia. Haga clic en él y luego haga clic en el botón "Desactivar" para evitar que se inicie automáticamente cuando su computadora se inicia.
Deshabilitar la discordia de la barra de tareas
El tercer paso para evitar que Discord comience automáticamente en Windows 10 es deshabilitarla de la barra de tareas. Para hacer esto, haga clic derecho en el icono de discordia en la barra de tareas y luego seleccione "Propiedades". En la ventana Propiedades, desmarque el cuadro junto a "Ejecute este programa cuando se inicia la computadora" y luego haga clic en "Aceptar". Esto evitará que la discordia se inicie automáticamente cuando su computadora se inicie.
Desinstalar discordia
Si ninguno de los pasos anteriores funciona, entonces el último recurso es desinstalar Discord de su computadora. Para hacer esto, abra el menú de inicio y escriba "Panel de control". En el panel de control, haga clic en "Desinstalar un programa" y luego busque Discord en la lista. Haga clic en él y luego seleccione "Desinstalar". Esto eliminará la discordia de su computadora y evitará que se inicie automáticamente cuando su computadora se inicie.
Desactivar Discord de AutoStart
Finalmente, también puede evitar que Discord comience automáticamente en Windows 10 deshabilitándola en AutoStart. Para hacer esto, abra el menú de inicio y escriba "AutoStart". Cuando aparezca la ventana AutoStart, busque Discord en la lista y luego haga clic en ella y seleccione "Desactivar". Esto evitará que la discordia se inicie cuando su computadora se inicie.
Pocas preguntas frecuentes
1. ¿Cómo puedo evitar que Discord comience automáticamente en Windows 10?
Para evitar que Discord comience automáticamente en Windows 10, primero debe abrir el Administrador de tareas de Windows 10. Puede abrir el Administrador de tareas haciendo clic derecho en la barra de tareas y luego seleccionando el Administrador de tareas. Una vez en el Administrador de tareas, haga clic en la pestaña de inicio. En la pestaña de inicio, busque la entrada de discordia. Haga clic derecho en la entrada de Discord y seleccione Deshabilitar. Una vez que haya deshabilitado la entrada de Discord, Discord ya no se iniciará automáticamente en el inicio.
2. ¿Cómo puedo evitar que Discord se ejecute automáticamente en segundo plano?
Si desea evitar que Discord se ejecute en segundo plano, primero debe abrir la aplicación Discord. Una vez que haya abierto la aplicación Discord, haga clic en el icono de configuración en la esquina inferior izquierda de la ventana. En la ventana Configuración, navegue a la pestaña "Avanzado". En la pestaña avanzada, encontrará la opción "Ejecutar discordia cuando mi computadora inicie". Alterne esta opción a la posición de apagado y Discord ya no se ejecutará en segundo plano.
3. ¿Cómo puedo evitar que la discordia se encienda automáticamente?
Si desea evitar que Discord se encienda automáticamente, primero debe abrir la aplicación Discord. Una vez que haya abierto la aplicación Discord, haga clic en el icono de configuración en la esquina inferior izquierda de la ventana. En la ventana Configuración, navegue a la pestaña "Avanzado". En la pestaña Avanzada, encontrará la opción "Encender Discord cuando mi computadora comience". Alterne esta opción a la posición de apagado y Discord ya no se encenderá automáticamente.
4. ¿Cómo puedo desinstalar Discord de Windows 10?
Para desinstalar Discord desde Windows 10, primero debe abrir el panel de control de Windows 10. Puede abrir el panel de control escribiendo el "Panel de control" en la barra de búsqueda de Windows 10. Una vez en el panel de control, haga clic en Desinstalar un enlace de programa. En la desinstalación o cambie una ventana del programa, busque la entrada de discordia. Haga clic derecho en la entrada de discordia y seleccione Desinstalar. Una vez que haya desinstalado Discord, ya no estará presente en su sistema Windows 10.
5. ¿Cómo deshabilito la discordia en el inicio?
Para deshabilitar Discord en el inicio, primero debe abrir el Administrador de tareas de Windows 10. Puede abrir el Administrador de tareas haciendo clic derecho en la barra de tareas y luego seleccionando el Administrador de tareas. Una vez en el Administrador de tareas, haga clic en la pestaña de inicio. En la pestaña de inicio, busque la entrada de discordia. Haga clic derecho en la entrada de Discord y seleccione Deshabilitar. Una vez que haya deshabilitado la entrada de Discord, Discord ya no se iniciará automáticamente en el inicio.
6. ¿Cómo puedo evitar que Discord se actualice automáticamente?
Si desea evitar que Discord se actualice automáticamente, primero debe abrir la aplicación Discord. Una vez que haya abierto la aplicación Discord, haga clic en el icono de configuración en la esquina inferior izquierda de la ventana. En la ventana Configuración, navegue a la pestaña "Avanzado". En la pestaña Avanzada, encontrará la opción "Actualizar automáticamente Discord". Alternar esta opción a la posición de apagado y Discord ya no se actualizará automáticamente.
Cómo evitar que la discordia se abra en el inicio en Windows 11, 10 y 7
Discord es una herramienta de comunicación increíblemente útil, pero puede ser molesta cuando se inicia automáticamente. Afortunadamente, hay varios pasos que puede tomar para evitar que Discord comience automáticamente en Windows 10. Al cambiar su configuración de inicio, deshabilitar la superposición de discordia o apagar su función de inicio automático, puede evitar que Discord se inicie cada vez que comience tu computadora. Con estos simples pasos, puede recuperar el control de cuándo y cómo se lanza Discord en su dispositivo.




