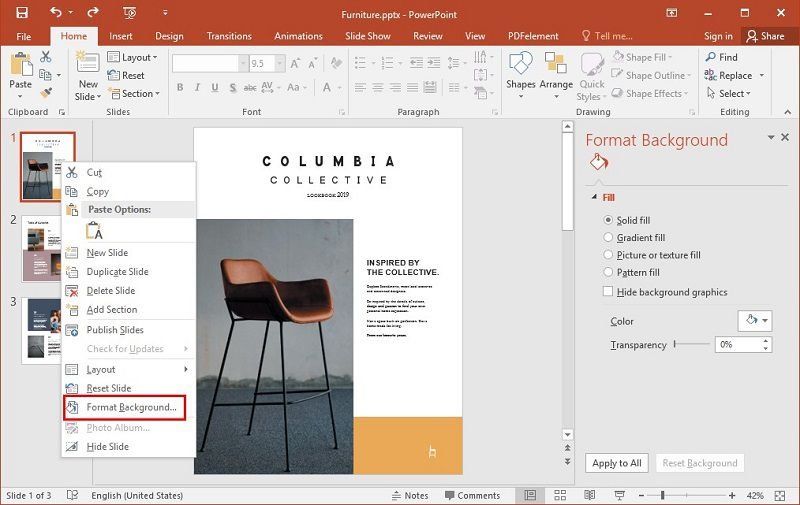
¿Cómo establecer una imagen como fondo en PowerPoint?
Tener una excelente imagen como fondo en su presentación de PowerPoint puede hacer que se vea profesional y más atractivo para su audiencia. Es una excelente manera de hacer que su presentación se vea más interesante y acogedora. En este artículo, discutiremos cómo establecer una imagen como fondo en PowerPoint. Lo guiaremos a través de los escalones de agregar una imagen al fondo de sus diapositivas de PowerPoint y le proporcionaremos algunos consejos para asegurarse de que su fondo se vea genial.
Para establecer una imagen como fondo de su presentación de PowerPoint, siga los pasos a continuación:
- Abra la presentación de PowerPoint.
- Vaya a la pestaña de diseño y seleccione estilos de fondo.
- Elija la opción de imagen.
- Seleccione la imagen que desea usar como fondo.
- Haga clic en Aplicar.

Cómo insertar una imagen como fondo en PowerPoint
PowerPoint es un poderoso software de presentación que le permite crear presentaciones de diapositivas de aspecto profesional. Puede agregar fácilmente una imagen como fondo en PowerPoint para que sus presentaciones de diapositivas se vean más atractivas y atractivas. En este artículo, discutiremos cómo insertar una imagen como fondo en PowerPoint.
El primer paso es abrir la presentación de PowerPoint que desea editar. Una vez que la presentación esté abierta, haga clic en la pestaña "Diseño" en la cinta en la parte superior de la ventana. Esto traerá las opciones de diseño para su presentación. En la sección "Estilos de fondo", verá una opción para "llenar los efectos". Haga clic en esta opción para mencionar la ventana "Llenar Efectos".
Seleccionando una imagen
En la ventana "Efectos de relleno", podrá seleccionar una imagen para usar como fondo. Puede seleccionar una imagen de su computadora o puede navegar a través de las diversas imágenes de stock que proporciona PowerPoint. Una vez que haya seleccionado una imagen, haga clic en "Aceptar" para aplicarla como su fondo.
Ajuste de la imagen
Una vez que haya seleccionado una imagen como fondo, puede ajustarla para que se ajuste a su presentación. Para hacer esto, haga clic en la pestaña "Formato" en la cinta en la parte superior de la ventana. Esto aparecerá en la ventana "Formato de imagen". En esta ventana, puede cambiar el tamaño de la imagen, ajustar la transparencia y más.
Agregar un fondo de color sólido
Si no desea usar una imagen como fondo, también puede agregar un fondo de color sólido. Para hacer esto, haga clic en la pestaña "Diseño" en la cinta en la parte superior de la ventana. En la sección "Estilos de fondo", verá una opción de "relleno sólido". Haga clic en esta opción para mencionar la ventana de "relleno sólido".
Seleccionando un color
En la ventana "Llena sólida", puede seleccionar un color para su fondo. Puede seleccionar un color de la paleta de colores o puede ingresar el código hexadecimal para el color que desea. Una vez que haya seleccionado un color, haga clic en "Aceptar" para aplicarlo como su fondo.
Ajuste del color
Una vez que haya seleccionado un color como fondo, puede ajustarlo para que se ajuste a su presentación. Para hacer esto, haga clic en la pestaña "Formato" en la cinta en la parte superior de la ventana. Esto aparecerá en la ventana "Formato de imagen". En esta ventana, puede ajustar la transparencia y más.
Preguntas frecuentes
Q1. ¿Cuál es un fondo de imagen en PowerPoint?
Un fondo de imagen en PowerPoint es una imagen que se usa como fondo para una presentación. Esta imagen se puede usar para agregar interés visual o para enfatizar un punto. También se puede usar para agregar un toque personal a una presentación. El fondo se puede configurar en un color sólido, un gradiente, un patrón o una imagen.
Q2. ¿Cómo configura un fondo de imagen en PowerPoint?
Establecer un fondo de imagen en PowerPoint es un proceso simple. Primero, abra la presentación y seleccione la pestaña "Diseño". En el lado derecho de la ventana, habrá una lista de opciones. Seleccione la opción etiquetada como "Estilos de fondo". Desde aquí, seleccione la imagen que desea usar como fondo. Después de seleccionar la imagen, haga clic en "Aplicar" y se establecerá el fondo.
Q3. ¿Cómo agrego mi propia imagen al fondo en PowerPoint?
Agregar su propia imagen al fondo de PowerPoint es simple. Primero, seleccione la pestaña "Diseño" y luego seleccione la opción etiquetada como "Estilos de fondo". Desde aquí, seleccione la opción "Imagen o relleno de textura". Se abrirá una ventana que le permitirá seleccionar la imagen que desea usar. Seleccione la imagen y luego haga clic en "Insertar". Su imagen ahora se establecerá como fondo.
Q4. ¿Puedo cambiar el fondo de la imagen en PowerPoint?
Sí, puede cambiar el fondo de la imagen en PowerPoint. Para hacer esto, seleccione la pestaña "Diseño" y luego seleccione la opción etiquetada como "Estilos de fondo". Desde aquí, seleccione la opción "Imagen o relleno de textura" y luego seleccione la imagen a la que desea cambiar. También puede seleccionar una nueva imagen en la ventana que se abrirá. Haga clic en "Insertar" y la nueva imagen se establecerá como fondo.
Q5. ¿Cómo elimino un fondo de imagen en PowerPoint?
Eliminar un fondo de imagen en PowerPoint es simple. Primero, seleccione la pestaña "Diseño" y luego seleccione la opción etiquetada como "Estilos de fondo". Desde aquí, seleccione la opción "Forma de imagen o textura" y luego seleccione la opción "Sin relleno". Esto eliminará los antecedentes existentes y podrá establecer un nuevo fondo.
Q6. ¿Puedo aplicar un fondo de imagen a toda la presentación?
Sí, puede aplicar un fondo de imagen a toda la presentación. Para hacer esto, seleccione la pestaña "Diseño" y luego seleccione la opción etiquetada como "Estilos de fondo". Seleccione la imagen que desea usar como fondo y luego haga clic en "Aplicar a todos". Esto establecerá el fondo en todas las diapositivas de la presentación.
Cómo ... use sus propias fotos como fondo de diapositiva en PowerPoint
En conclusión, establecer una imagen como fondo en PowerPoint es una tarea simple que cualquiera puede hacer con un poco de práctica. Con la ayuda de este tutorial, ahora está bien equipado para crear presentaciones impresionantes con imágenes llamativas. ¡Así que adelante, elija el fondo perfecto para su próxima presentación y deje una impresión duradera!




