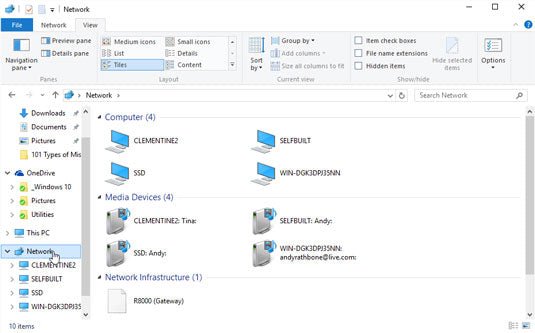
¿Cómo establecer contactos de las computadoras Windows 10?
Networking Computers es una excelente manera de conectar múltiples dispositivos y compartir recursos, como archivos, aplicaciones y acceso a Internet. Ya sea que esté configurando una pequeña red doméstica o una gran red corporativa, Windows 10 hace que sea fácil comenzar. En este artículo, echaremos un vistazo a cómo establecer redes en red que ejecutan Windows 10, por lo que puede aprovechar todos los beneficios que vienen con una red conectada.
Computadoras de red Windows 10 - Conectar computadoras con Windows 10 es fácil con la ayuda de la función Windows 10 HomeGroup. Para comenzar, abra el panel de control y seleccione HomeGroup. Haga clic en Crear un grupo de inicio y luego siga los pasos. Una vez que se crea el grupo de inicio, puede unirse fácilmente a otras computadoras. En cada computadora, abra la configuración del grupo de inicio y únase al grupo de inicio con la contraseña proporcionada. Una vez unido, puede compartir fácilmente archivos, impresoras y más.

Introducción a las computadoras de red Windows 10
Network Computers Windows 10 es un sistema que permite a las computadoras conectar y compartir recursos, como archivos, impresoras y acceso a Internet. Esta es una excelente manera de aumentar la productividad y la colaboración entre múltiples usuarios y dispositivos. Con la configuración y la configuración correctas, puede establecer contactos fácilmente las computadoras que se ejecutan en Windows 10. En este artículo, discutiremos cómo contactar a las computadoras Windows 10 y proporcionar consejos sobre cómo maximizar su rendimiento.
Configuración de la conexión de red
El primer paso en las computadoras de red Windows 10 es configurar la conexión de red. Esto implica conectar las computadoras a un enrutador o módem y configurar la configuración apropiada. Deberá asegurarse de que el enrutador y las computadoras estén conectados a la misma red y que el enrutador esté configurado para admitir el tipo de conexión de red que desea utilizar.
Una vez que se establece la conexión de red, puede comenzar a configurar la configuración de red en cada computadora. Esto incluye configurar la dirección IP, la máscara de subred y la puerta de enlace predeterminada. También deberá configurar los servidores DNS y otras configuraciones de red.
Configuración de DNS y otras configuraciones de red
Una vez que se establece la conexión de red, puede configurar el DNS y otras configuraciones de red. Esto incluye configurar los servidores DNS, la configuración proxy y otras opciones de red. También deberá asegurarse de que los protocolos de seguridad apropiados estén habilitados. Por ejemplo, querrá asegurarse de que las computadoras estén utilizando un protocolo de cifrado seguro como WPA2.
Instalación de software de red y controladores
El siguiente paso para configurar la red es instalar el software de red y los controladores. Esto incluye la instalación de los controladores apropiados para los adaptadores de red, como los adaptadores inalámbricos y con cable. También deberá instalar el software apropiado para la red, como la utilidad de las redes de Windows.
Optimización del rendimiento de la red
Una vez que la red está configurada y configurada, puede comenzar a optimizar el rendimiento de la red. Esto incluye configurar la configuración de red para maximizar el ancho de banda y reducir la latencia. También puede optimizar la red configurando la computadora para usar la velocidad más alta disponible.
Optimización de la configuración de la red
El primer paso para optimizar la red es configurar la configuración de la red. Esto incluye configurar la dirección IP, la máscara de subred y la puerta de enlace predeterminada. También deberá configurar los servidores DNS y otras configuraciones de red.
Optimización de la configuración de la computadora
El siguiente paso para optimizar la red es configurar la configuración de la computadora. Esto incluye configurar la configuración de potencia, deshabilitar los servicios innecesarios y la configuración de los protocolos de seguridad apropiados. También querrá asegurarse de que la computadora esté utilizando la velocidad más alta disponible.
Solución de problemas de problemas de red
Una vez que la red está configurada y optimizada, aún puede experimentar problemas de red. Si experimenta algún problema, primero debe intentar solucionar el problema. Esto incluye verificar la conexión de red, asegurarse de que la configuración de la red sea correcta y verificar la configuración de la computadora.
Verificar la conexión de red
El primer paso para la solución de problemas de los problemas de la red es verificar la conexión de red. Esto incluye asegurarse de que las computadoras estén conectadas a la misma red y que el enrutador esté configurado para admitir el tipo de conexión de red que está utilizando.
Verificar la configuración de la red
El siguiente paso en la solución de problemas de los problemas de la red es verificar la configuración de la red. Esto incluye asegurarse de que la dirección IP, la máscara de subred y la puerta de enlace predeterminada estén configuradas correctamente. También deberá verificar los servidores DNS y otras configuraciones de red para asegurarse de que sean correctos.
Conclusión
Network Computers Windows 10 es una excelente manera de aumentar la productividad y la colaboración entre múltiples usuarios y dispositivos. Con la configuración y la configuración correctas, puede establecer contactos fácilmente en las computadoras que se ejecutan en Windows 10. En este artículo, hemos discutido cómo establecer contactos Windows 10 y proporcionados sobre cómo optimizar su rendimiento. También hemos discutido cómo solucionar problemas de red si surgen.
Top 6 preguntas frecuentes
Q1. ¿Cómo configuro una red en Windows 10?
A1. Configurar una red en Windows 10 es relativamente sencilla. Primero, deberá conectar todas sus computadoras y otros dispositivos al mismo enrutador o módem. Después de eso, puede usar la red y el centro de intercambio en el panel de control para configurar una red. Puede optar por configurar un grupo de inicio, que le permitirá compartir archivos e impresoras entre dispositivos, o puede crear un grupo de trabajo si se está conectando a una red comercial. Finalmente, puede personalizar la configuración de su red, como configurar un nombre de red, permitir el acceso a dispositivos desde fuera de la red y configurar una contraseña.
Q2. ¿Cómo conecto dos computadoras en Windows 10?
A2. Para conectar dos computadoras en Windows 10, puede usar un cable Ethernet o una conexión inalámbrica. Para conectarse con un cable Ethernet, todo lo que necesita hacer es conectar un extremo al puerto Ethernet de cada computadora y luego ir a la red y compartir el centro. Allí, puede crear un grupo de inicio o un grupo de trabajo y compartir archivos e impresoras entre las dos computadoras. Para conectarse de forma inalámbrica, deberá asegurarse de que ambas computadoras estén conectadas al mismo enrutador o módem, y luego puede usar la red y el centro de intercambio para crear un grupo de inicio o un grupo de trabajo.
Q3. ¿Cómo me conecto a una red en Windows 10?
A3. Para conectarse a una red en Windows 10, primero, asegúrese de que su computadora esté conectada al mismo enrutador o módem a la que desea conectarse. Luego, abra la red y el centro de intercambio en el panel de control, y seleccione la opción "Conectar a una red". Desde allí, puede elegir la red a la que desea conectarse e ingresar la contraseña de red si es necesario. Finalmente, haga clic en "Conectar", y debe conectarse a la red.
Q4. ¿Cómo configuro una red local en Windows 10?
A4. Para configurar una red local en Windows 10, primero, asegúrese de que todas sus computadoras y otros dispositivos estén conectados al mismo enrutador o módem. Luego, abra la red y el centro de intercambio en el panel de control, y seleccione la opción "Configurar una nueva red". A partir de ahí, puede optar por configurar un grupo de inicio o un grupo de trabajo y personalizar la configuración de su red, como configurar un nombre de red, permitir el acceso a dispositivos desde fuera de la red y configurar una contraseña. Finalmente, haga clic en "Crear", y su red local debe configurarse.
Q5. ¿Cómo comparto archivos a través de una red en Windows 10?
A5. Para compartir archivos a través de una red en Windows 10, primero, asegúrese de que todas sus computadoras y otros dispositivos estén conectados al mismo enrutador o módem. Luego, abra la red y el centro de intercambio en el panel de control, y seleccione la opción "Configurar una nueva red". A partir de ahí, puede optar por configurar un grupo de inicio o un grupo de trabajo. Una vez que su red esté configurada, puede compartir archivos navegando a la carpeta que desea compartir, hacer clic con el botón derecho y seleccionar "Compartir con" en el menú contextual.
Q6. ¿Cómo encuentro mi dirección IP de red en Windows 10?
A6. Para encontrar su dirección IP de red en Windows 10, primero, abra la red y el centro de intercambio en el panel de control. Luego, seleccione la opción "Cambiar la configuración del adaptador" y haga clic con el botón derecho en el adaptador de red para el que desea ver la dirección IP. Finalmente, seleccione la opción "Detalles", y su dirección IP debe enumerarse en el campo "Dirección IPv4".
Cómo configurar el intercambio de redes en Windows 10 y compartir archivos, carpetas entre computadoras. ¡¡¡¡¡¡¡¡¡¡¡¡¡¡¡¡¡¡¡¡¡¡¡¡¡¡¡¡¡¡¡¡¡¡¡¡¡¡¡¡¡¡¡¡¡¡¡¡¡¡¡¡¡
Networking Computers es una excelente manera de compartir archivos, acceder a Internet y colaborar en proyectos. Windows 10 facilita la configuración de una red para su hogar o negocio. Con el hardware correcto, puede tener una red en funcionamiento en poco tiempo. Siguiendo los pasos descritos en esta guía, puede crear una red segura y confiable con Windows 10.




