
Cómo escribir caracteres unicode Windows 10
Uno de los pasos más importantes para convertirse en un usuario de computadora competente es aprender a escribir caracteres Unicode en Windows 10. Los caracteres Unicode proporcionan una forma de representar el texto de una variedad de idiomas y símbolos que no están disponibles en su teclado estándar. En este artículo, te mostraremos Cómo escribir caracteres unicode en Windows 10.
- Abra el menú de inicio y escriba "Mapa de caracteres" en el cuadro de búsqueda.
- Seleccione la aplicación "Mapa de caracteres" y ábrala.
- Seleccione la fuente que desea usar en el menú desplegable.
- Seleccione el personaje Unicode que desea usar en la lista de caracteres.
- Haga clic en el botón "Seleccionar" y luego haga clic en el botón "Copiar".
- Abra el documento o la aplicación en la que desea usar el carácter Unicode.
- Pegue el carácter Unicode en el documento o la aplicación.
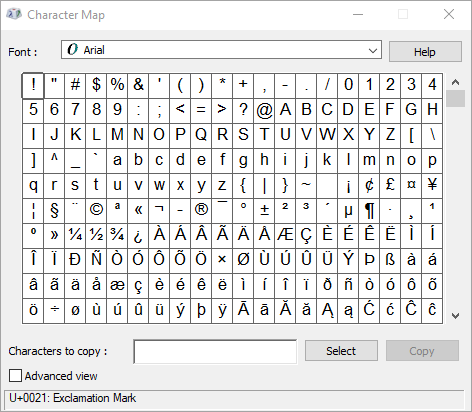
¿Cómo escribo los caracteres Unicode en Windows 10 sin Numpad?
Windows 10 tiene una función incorporada que permite a los usuarios escribir caracteres Unicode sin usar un teclado numérico. Esto se puede hacer utilizando la tecla "Alt" y los códigos numéricos en el teclado. Para escribir caracteres Unicode, presione y mantenga presionado la tecla "Alt" e ingrese el código Unicode de cuatro dígitos en la fila de números del teclado. Una vez que se ingresa el código, el carácter correspondiente aparecerá en la pantalla.
Para usar esta función, primero debe habilitar la opción "Teclado numérico" en el panel de control. Para hacerlo, abra el panel de control y seleccione "Facilidad de acceso". Luego, seleccione "Cambie cómo funciona su teclado" y habilite la opción "Teclado numérico". Ahora el teclado numérico está habilitado y puede usarlo para ingresar los códigos Unicode.
A continuación, abra la aplicación donde desea escribir los caracteres Unicode. Mantenga presionado la tecla "Alt" e ingrese el código Unicode de cuatro dígitos. Por ejemplo, si desea escribir la letra griega "alfa", debe ingresar el código "03b1" y el personaje aparecerá en la pantalla. También puede usar los códigos hexadecimales para caracteres Unicode (comenzando con "U+") de la misma manera.
Esta característica le permite escribir caracteres unicode de manera rápida y precisa sin necesidad de un teclado numérico externo. Es una forma eficiente y conveniente de escribir caracteres que no están disponibles en el teclado.
¿Windows 10 tiene Unicode?
Windows 10 es la última versión del popular sistema operativo de Microsoft. Viene con una amplia gama de nuevas características y mejoras, incluido el soporte para Unicode. Unicode es un estándar de codificación de caracteres que permite a los usuarios mostrar texto en varios idiomas y scripts en una sola plataforma.
El soporte de Unicode en Windows 10 se basa en el motor de conformación universal (uso). El uso permite que Windows 10 represente el texto en una variedad de idiomas y guiones, incluidos chinos, japoneses, coreanos y tailandeses. También admite guiones complejos, como el árabe y el hebreo, así como los idiomas de derecha a izquierda. Esto significa que los usuarios pueden cambiar fácilmente entre varios idiomas y scripts sin tener que instalar ningún software adicional.
El soporte de Unicode en Windows 10 también incluye soporte para emoji y emoticones, que pueden usarse para expresar emociones y sentimientos. Además, Windows 10 admite fuentes OpenType, que permiten una mayor personalización de fuentes. Esto significa que los usuarios pueden crear su propia fuente personalizada para usar en sus documentos y aplicaciones.
En general, Windows 10 proporciona a los usuarios un soporte integral Unicode, lo que les permite cambiar fácilmente entre varios idiomas y scripts en una sola plataforma. También viene con una variedad de características y mejoras, que incluyen soporte para emoji y emoticones, así como fuentes de OpenType. Esto lo convierte en una excelente opción para los usuarios que necesitan trabajar con varios idiomas y scripts.
¿Cómo habilito Unicode en Windows?
Habilitar Unicode en Windows es un proceso simple que se puede hacer en unos pocos pasos. Para habilitar Unicode, debe ir a las opciones regionales y de idioma en el panel de control. Una vez en la ventana de opciones regionales y de idioma, seleccione la pestaña etiquetada como "Idiomas". Marque la casilla que dice "Instale archivos para idiomas de Asia Oriental" y haga clic en "Aceptar". Esto habilitará Unicode para idiomas del este de Asia.
Si desea habilitar unicode para todos los idiomas, debe seleccionar la pestaña etiquetada como "avanzada". En la pestaña Avanzada, seleccione el menú desplegable etiquetado "Idioma para programas no unicode". Aquí, puede seleccionar el lenguaje de elección para habilitar unicode para. Después de seleccionar el idioma, haga clic en "Aplicar" y "Aceptar". Esto habilitará Unicode para todos los idiomas.
Una vez que Unicode está habilitado, puede usar programas y aplicaciones que requieren Unicode. También podrá ver e ingresar caracteres y texto en idiomas que usan Unicode.
¿Cómo escribo Unicode en Word?
Unicode es un estándar de codificación de personajes que permite a las computadoras admitir una amplia gama de caracteres y símbolos. Se puede usar para escribir texto en diferentes idiomas, así como para crear símbolos, como la notación matemática o científica. Escribir Unicode en Word es un proceso relativamente fácil, y se puede lograr en unos pocos pasos.
Para escribir Unicode en Word, primero debe habilitar la función de entrada Unicode. Esto se puede hacer haciendo clic en el menú "Archivo", luego seleccionando "Opciones". Desde allí, haga clic en "Avanzado" y desplácese hacia abajo a la sección "Mostrar contenido de documento". Marque la casilla junto a "Permitir la entrada Unicode" y haga clic en "Aceptar".
Una vez que la función de entrada Unicode está habilitada, puede comenzar a escribir Unicode en Word. Para hacer esto, simplemente abra un nuevo documento y escriba el carácter o símbolo que desea insertar. Por ejemplo, para insertar la letra griega omega, escriba "\ 0x03a9". Esto mostrará el símbolo en el documento. Para insertar un emoji, escriba "\ 0x1f600".
También puede insertar caracteres Unicode utilizando la función "Símbolo" en Word. Para acceder a esta función, haga clic en la pestaña "Insertar", luego seleccione "Símbolo" en el menú desplegable. Luego puede navegar a través de la lista de símbolos disponibles e insertar el que desee.
Escribir Unicode en Word es un proceso simple que puede ayudarlo a crear documentos con una variedad de caracteres y símbolos. Siguiendo los pasos descritos anteriormente, puede insertar fácilmente caracteres Unicode en su documento de Word.
Cómo escribir caracteres unicode desde el teclado
Escribir caracteres Unicode en Windows 10 es fácil y rápido. Windows 10 admite caracteres de Unicode completo, lo que le permite escribir cualquier idioma que desee. También puede escribir símbolos y caracteres especiales que no puede encontrar en su teclado. Para escribir caracteres Unicode, debe escribir el código de caracteres Unicode y luego presionar las teclas Alt + X para convertir el código en su carácter correspondiente.
Para escribir el código de caracteres Unicode, debe abrir la aplicación Mapa de caracteres. Se encuentra en la carpeta de accesorios de Windows. Una vez que la aplicación está abierta, puede buscar el carácter Unicode que desea escribir. Cuando encuentre el personaje, debe seleccionarlo y luego copiar el código de caracteres Unicode en el campo "Código de caracteres".
Después de copiar el código de caracteres Unicode, debe escribirlo en el documento donde desea insertar el carácter. Luego presione las teclas Alt + X simultáneamente para convertir el código de caracteres Unicode en su carácter correspondiente. Una vez que se ha insertado el personaje, puede continuar escribiendo el resto del texto.
El proceso descrito anteriormente es la forma más simple de escribir caracteres Unicode en Windows 10. Sin embargo, también puede escribir caracteres Unicode utilizando la aplicación Mapa de caracteres de Windows, que ofrece más opciones para escribir caracteres especiales.
Mesa unicode
Unicode es un estándar de codificación de carácter universal que asigna un punto de código a cada personaje en casi todos los idiomas del mundo. Es compatible con la mayoría de los sistemas operativos y los lenguajes de programación modernos. Windows 10 proporciona varias formas para que los usuarios escriban e ingresen caracteres unicode.
Una forma es usar el mapa de caracteres. Es una aplicación gráfica que permite a los usuarios ver y seleccionar caracteres de una variedad de fuentes. Se encuentra en la carpeta de accesorios de Windows en el menú Inicio. A partir de ahí, el usuario puede seleccionar su fuente deseada y encontrar el carácter correspondiente. El código de caracteres se copia y se pegan en la aplicación de destino.
Otra forma de escribir caracteres Unicode en Windows 10 es usar el teclado en pantalla. Es un teclado virtual que permite a los usuarios ingresar a los caracteres haciendo clic en las teclas apropiadas. Para abrirlo, presione la tecla Windows y escriba "Teclado en pantalla". También se puede encontrar en la carpeta de facilidad de acceso en el menú de inicio. Cuando el teclado está abierto, los usuarios pueden seleccionar el botón "Opciones" y luego elegir "Avanzado" para mostrar los caracteres Unicode en el teclado. El usuario puede hacer clic en el personaje deseado para ingresarlo en la aplicación de destino.
Finalmente, Windows 10 también proporciona una serie de atajos para ingresar a los caracteres Unicode. Estos se pueden encontrar presionando la tecla Windows y escribiendo "Unicode". El usuario puede seleccionar la opción "Entrada Unicode" y seleccionar el carácter deseado de la lista. El código de caracteres se puede ingresar en la aplicación de destino.
Cómo escribir caracteres unicode Windows 11
Windows 10 proporciona a los usuarios una instalación integral para escribir caracteres especiales, como caracteres Unicode. Admite una amplia gama de idiomas, incluidos aquellos con alfabetos no latinos. Este artículo lo guía a través de las diferentes formas de escribir caracteres Unicode en Windows 10.
El primer y más popular método es usar el mapa de caracteres de Windows. Esta es una aplicación incorporada que le permite ver y seleccionar caracteres especiales de una tabla de caracteres Unicode. Puede seleccionar los caracteres y copiarlos en el portapapeles. Luego puede pegarlo en cualquier aplicación que admita el texto Unicode.
El segundo método es usar la almohadilla de caracteres, que es una herramienta incorporada en Windows 10. La almohadilla de caracteres es una versión extendida del mapa de caracteres que proporciona más opciones. Puede seleccionar los caracteres, personalizar su tamaño e incluso buscarlos. Luego puede copiar y pegar los caracteres en cualquier aplicación que admita el texto Unicode.
El tercer método es usar el atajo de teclado incorporado. Puede presionar la tecla ALT y escribir el código hexadecimal del carácter Unicode. Por ejemplo, si desea escribir el personaje "α", puede presionar ALT y luego escribir "03B1". Esto insertará el carácter en el cuadro de texto.
Finalmente, también puede usar el Editor de métodos de entrada Unicode (IME). Esta es una herramienta que le permite escribir caracteres Unicode escribiendo el nombre o código del personaje. Este es un método avanzado, y requiere cierto conocimiento del sistema Unicode.
En conclusión, Windows 10 proporciona varios métodos para escribir caracteres Unicode. Puede usar el mapa de caracteres incorporado, la almohadilla de caracteres, el atajo de teclado o el IME unicode para escribir los caracteres.
Cómo hacer símbolos con el teclado de la computadora portátil
Escribir caracteres Unicode en Windows 10 es relativamente fácil y este tutorial lo ayudará a hacerlo. Unicode es un estándar de codificación de personajes utilizado para representar caracteres y símbolos escritos de cualquier idioma. Se usa para representar personajes de los cientos de idiomas y scripts diferentes en uso en todo el mundo.
Para escribir caracteres unicode en Windows 10:
1. Abra el mapa de caracteres. Puede encontrarlo en la carpeta de accesorios de Windows, o puede usar la barra de búsqueda para encontrarla.
2. Seleccione la fuente que desea usar en el menú desplegable.
3. Seleccione el subrangule Unicode que desea usar.
4. Seleccione el personaje que desea escribir, luego haga clic en el botón "Seleccionar".
5. Finalmente, haga clic en el botón "Copiar" para copiar el personaje al portapapeles.
Ahora puede pegar el personaje en cualquier campo o documento de texto. Es importante tener en cuenta que debe tener la fuente correcta instalada para poder escribir caracteres Unicode. Si no tiene la fuente correcta instalada, los caracteres que escriba no aparecerán como deberían. Además, algunas aplicaciones pueden no admitir caracteres Unicode. Es mejor verificar la documentación de la aplicación para ver si admite los caracteres Unicode.
Usar caracteres Unicode en Windows 10 es una excelente manera de agregar un poco de estilo a sus documentos y correos electrónicos. Con la ayuda de este tutorial, ahora puede escribir caracteres Unicode con facilidad.
Cómo obtener símbolos en el teclado Windows 10
Escribir caracteres Unicode en Windows 10 puede ser un poco complicado, pero se puede hacer con algunos pasos simples. Los caracteres Unicode son símbolos, letras y personajes de diferentes idiomas, scripts y símbolos especiales. Para escribir caracteres Unicode en Windows 10, deberá usar el teclado en pantalla.
Para hacer esto, deberá abrir el teclado en pantalla. Esto se puede hacer presionando la tecla Windows + R. Esto abrirá el cuadro de diálogo "Ejecutar". Escriba "OSK" en el cuadro de diálogo y presione Enter. Esto abrirá el teclado en pantalla.
Una vez que esté abierto el teclado en pantalla, deberá seleccionar la vista "avanzada". Para hacer esto, haga clic en el botón Opciones en el teclado en pantalla. Desde aquí, seleccione la opción "Vista avanzada". Ahora verá la vista avanzada del teclado.
En la vista avanzada, puede seleccionar la pestaña "Símbolos". Esto abrirá una nueva ventana que le permitirá seleccionar entre una variedad de caracteres Unicode. Para insertar el personaje en su documento, simplemente haga clic en el personaje y se insertará automáticamente.
Siguiendo estos pasos, puede escribir fácilmente los caracteres Unicode en Windows 10. Esta puede ser una excelente manera de agregar un toque adicional a sus documentos o asegurarse de que está utilizando los caracteres correctos para un idioma o script específico.
Cómo usar caracteres especiales en Windows de teclado
Usar caracteres Unicode en Windows 10 es una excelente manera de agregar símbolos y caracteres únicos a su texto. Con Windows 10, es posible escribir cualquier idioma o conjunto de caracteres, incluso aquellos que no están disponibles en el teclado. Para escribir caracteres Unicode en Windows 10, deberá acceder a un cuadro de diálogo especial.
Estos son los pasos para escribir caracteres Unicode en Windows 10:
- Abra el menú Inicio, luego seleccione "Configuración".
- Haga clic en "Tiempo e idioma" y seleccione "Región e idioma".
- Haga clic en "Agregar un idioma" y seleccione el idioma que desea usar en la lista.
- Haga clic en "Opciones" y seleccione "Configuración de clave avanzada".
- En la ventana "Configuración de tecla avanzada", seleccione la opción "Mantenga presionada".
- Haga clic en el botón "Actualización de acceso directo" y seleccione la opción "Entrada Hex Unicode".
- Ahora puede escribir caracteres Unicode presionando y manteniendo presionado la tecla "Alt" mientras escribe el código de caracteres Hexadecimal Unicode en su teclado.
Una vez que haya habilitado la opción de entrada HEX UNICODE, puede escribir caracteres Unicode presionando y manteniendo presionado la tecla "ALT" mientras escribe el código de caracteres Hexadecimal Unicode en su teclado. Puede encontrar los códigos para los caracteres Unicode que desea escribir en muchos sitios, como Unicode Lookup. Con el acceso directo de entrada HEX UNICODE habilitado, todo lo que tiene que hacer es presionar la tecla "ALT" mientras escribe el código para el personaje que desea escribir.
Windows escribe unicode sin numpad
Windows 10 tiene una amplia gama de caracteres Unicode disponibles para su uso. Es posible escribir estos caracteres sin la necesidad de un Numpad. Esto se puede hacer de dos maneras diferentes: usar el mapa de caracteres de Windows o usar los atajos de código ALT incorporados.
Usando el mapa de caracteres de Windows, puede acceder fácilmente a una amplia gama de caracteres Unicode. Para usar el mapa de caracteres, presione la tecla Windows + R en su teclado para abrir el cuadro de diálogo Ejecutar, luego escriba "Charmap" y haga clic en Aceptar. Esto abrirá el cuadro de diálogo Mapa de caracteres, donde puede seleccionar cualquier personaje que desee escribir. Simplemente seleccione el personaje y haga clic en Seleccione, luego copie y finalmente pegue donde quiera que aparezca el personaje.
Alternativamente, puede usar atajos de código ALT para escribir caracteres Unicode. Este método requiere que presione y mantenga presionado la tecla ALT, luego escriba un código de cuatro dígitos en su numíndico. Cada código corresponde a un carácter específico. Por ejemplo, el código "00e9" corresponde al carácter de é. Una vez que haya escrito el código, suelte la tecla ALT y el carácter se insertará.
Ambos métodos son formas rápidas y fáciles de escribir caracteres Unicode en Windows 10 sin la necesidad de un Numpad.
Ejemplo de caracteres unicode
Los caracteres Unicode son un tipo de texto utilizado para representar símbolos y pictogramas, así como letras y números de diferentes idiomas. Estos caracteres se utilizan ampliamente en diseño web, programación de computadoras y otras aplicaciones que involucran texto. Windows 10 es un sistema operativo que admite caracteres Unicode, y los usuarios tienen varias opciones para ingresarlos.
La forma más sencilla de ingresar a los caracteres Unicode es usar el mapa de caracteres de Windows. Esta aplicación se puede encontrar en la carpeta de accesorios de Windows en el menú Inicio. Después de lanzarlo, los usuarios pueden buscar un carácter específico o explorar las categorías de caracteres disponibles. Una vez que se ha encontrado el carácter deseado, se puede pegar en cualquier campo o documento de texto.
Otra forma de ingresar caracteres Unicode es usar el método de código ALT. Esto implica mantener presionada la tecla ALT mientras escribe un código de cuatro dígitos en el teclado numérico. El código corresponderá al carácter Unicode que aparece en la pantalla. Por ejemplo, el código para el símbolo del euro es alt+0128. Este método es más útil para ingresar caracteres de uso frecuente.
Cómo escribir un personaje unicode usando el teclado | Windows 10 | Emoji | UTF-8 | UTF-16 | UTF-32
En conclusión, escribir caracteres Unicode en Windows 10 es un proceso relativamente simple. Una vez que sepa cómo acceder al mapa de caracteres Unicode, puede insertar fácilmente símbolos y caracteres en sus documentos. También puede asignar claves de acceso directo a los personajes que usa con más frecuencia, lo que hace que sean aún más fáciles de acceder. Con solo unos pocos pasos simples, puede tener acceso a una amplia gama de personajes que pueden hacer que sus documentos parezcan creativos y profesionales.




