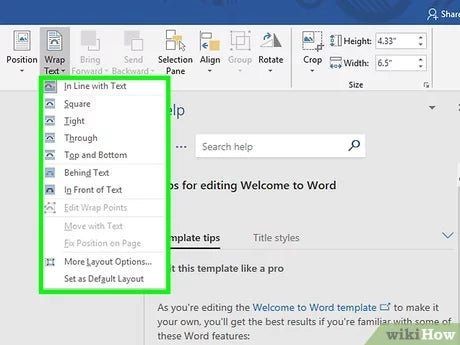
¿Cómo envolver el texto en Microsoft Word?
¿Está buscando formas de hacer que sus documentos de Microsoft Word se vean más estéticamente agradables? Una de las formas más populares de agregar un poco de estilo a su contenido es envolver el texto en Microsoft Word. Envolver el texto es una manera fácil de hacer que sus documentos se vean más organizados y profesionales. En este artículo, le proporcionaremos instrucciones paso a paso sobre cómo envolver el texto en Microsoft Word. Al final de este artículo, podrá formatear rápida y fácilmente sus documentos para que se vean más atractivos y llamativos.
1. Abra Microsoft Word e ingrese su texto.
2. Seleccione el texto que desea envolver y haga clic con el botón derecho.
3. Elija la opción "Párrafo" en el menú.
4. Debajo de la pestaña "EXTENS and Spacing", seleccione el cuadro desplegable "Texto de envoltura".
5. Elija la opción "cuadrado" para envolver el texto alrededor de los bordes de la página.
6. Seleccione la opción "Texto detrás" para envolver el texto alrededor de los bordes de la página, pero detrás del texto.
7. Haga clic en "Aceptar" para guardar los cambios.

Envío de texto en Microsoft Word
El texto WRAP es una característica en Microsoft Word que le permite controlar cómo se muestra su texto en la página. Cuando el texto WRAP está habilitado, el texto se ajustará automáticamente para que se ajuste a los parámetros del espacio que ha creado para él, como una columna o una celda de tabla. Esta puede ser una gran herramienta para formatear sus documentos y garantizar que el texto se vea como lo desea. Aquí, discutiremos cómo envolver el texto en Microsoft Word.
Cómo habilitar la envoltura de texto
Para habilitar el texto de envoltura en Microsoft Word, primero seleccione el texto que desea envolver. Luego, haga clic con el botón derecho en el texto y seleccione "Formato" en el menú desplegable. En la ventana de formato, seleccione "envoltura de texto" y luego elija el tipo de envoltura que desea habilitar. Puede elegir entre "cuadrado", "apretado", "a través" o "arriba e inferior". Una vez que haya seleccionado el tipo de envoltura que desee, haga clic en "Aceptar" para aplicar los cambios.
Cómo cambiar la configuración de texto de envoltura
Para cambiar la configuración de texto de envoltura en Microsoft Word, primero seleccione el texto que desea envolver. Luego, haga clic con el botón derecho en el texto y seleccione "Formato" en el menú desplegable. En la ventana de formato, seleccione "envoltura de texto" y luego elija el tipo de envoltura que desea cambiar. Puede elegir entre "cuadrado", "apretado", "a través" o "arriba e inferior". Una vez que haya seleccionado el tipo de envoltura que desea cambiar, puede ajustar la configuración de la envoltura haciendo clic en el botón "Opciones". Esto abrirá una nueva ventana donde puede ajustar la configuración.
Cómo eliminar la envoltura de texto
Si ya no desea que se envuelva el texto, puede eliminar la envoltura de texto del texto. Para hacer esto, primero seleccione el texto del que desea eliminar la envoltura. Luego, haga clic con el botón derecho en el texto y seleccione "Formato" en el menú desplegable. En la ventana de formato, seleccione "envoltura de texto" y luego elija "Ninguno". Una vez que haya seleccionado "Ninguno", haga clic en "Aceptar" para aplicar los cambios.
Cómo envolver el texto alrededor de una imagen
Si desea envolver texto alrededor de una imagen en Microsoft Word, primero inserte la imagen en su documento. Luego, haga clic con el botón derecho en la imagen y seleccione "Formato" en el menú desplegable. En la ventana de formato, seleccione "envoltura de texto" y luego elija el tipo de envoltura que desea habilitar. Puede elegir entre "cuadrado", "apretado", "a través" o "arriba e inferior". Una vez que haya seleccionado el tipo de envoltura que desee, haga clic en "Aceptar" para aplicar los cambios.
Cómo envolver el texto alrededor de una mesa
Envolver el texto alrededor de una tabla en Microsoft Word es un poco diferente a la envoltura de texto alrededor de una imagen. Para envolver el texto alrededor de una tabla, primero seleccione la tabla. Luego, haga clic con el botón derecho en la tabla y seleccione "Formato" en el menú desplegable. En la ventana de formato, seleccione "envoltura de texto" y luego elija el tipo de envoltura que desea habilitar. Puede elegir entre "cuadrado", "apretado", "a través" o "arriba e inferior". Una vez que haya seleccionado el tipo de envoltura que desee, haga clic en "Aceptar" para aplicar los cambios.
Top 6 preguntas frecuentes
Pregunta 1: ¿Cómo envuelvo el texto en Microsoft Word?
Respuesta: Para envolver el texto en Microsoft Word, puede usar la opción "Texto de envoltura", que le permite envolver el texto alrededor de un objeto o imagen. Para acceder a esta opción, seleccione el objeto o imagen que desea envolver el texto, haga clic derecho y seleccione la opción "Formato". En el menú Formato, seleccione la opción "Envolver" y luego seleccione el tipo de envoltura que desea usar, como "frente al texto" o "detrás del texto". Una vez que haya seleccionado el tipo de envoltura que le gustaría usar, el texto se envolverá instantáneamente alrededor del objeto o la imagen.
Pregunta 2: ¿Cómo ajusto la distancia entre un objeto y el texto?
Respuesta: Para ajustar la distancia entre un objeto y el texto, seleccione el objeto o imagen para el que desea ajustar la distancia, haga clic derecho y seleccione la opción "Formato". En el menú Formato, seleccione la opción "Envolver" y luego seleccione el tipo de envoltura que está utilizando, como "frente al texto" o "detrás del texto". Una vez que se seleccione el tipo de envoltura, podrá ajustar la distancia entre el objeto y el texto utilizando la opción "Distancia desde el texto". Puede ajustar la distancia ingresando un valor numérico en el cuadro "Distancia desde el texto" o utilizando las flechas hacia arriba y hacia abajo.
Pregunta 3: ¿Cómo envuelvo el texto en toda la página?
Respuesta: Para envolver el texto alrededor de toda la página en Microsoft Word, puede usar la opción "Diseño de la página". En la pestaña "Diseño de la página", seleccione "Configuración de página" y luego seleccione la pestaña "Envoltura de texto". En la pestaña "Envoltura de texto", seleccione la opción "A través" y luego seleccione "Aceptar". Esto permitirá que el texto envuelva en toda la página.
PREGUNTA 4: ¿Cómo envío el texto alrededor de los márgenes de la página?
Respuesta: Para envolver el texto alrededor de los márgenes de la página en Microsoft Word, puede usar la opción "Diseño de la página". En la pestaña "Diseño de la página", seleccione "Configuración de página" y luego seleccione la pestaña "Envoltura de texto". En la pestaña "Envoltura de texto", seleccione la opción "A su alrededor" y luego seleccione "Aceptar". Esto permitirá que el texto envuelva los márgenes de la página.
Pregunta 5: ¿Cómo apago el envoltorio de texto?
Respuesta: Para desactivar el envoltorio de texto en Microsoft Word, puede usar la opción "Diseño de página". En la pestaña "Diseño de la página", seleccione "Configuración de página" y luego seleccione la pestaña "Envoltura de texto". En la pestaña "envoltura de texto", seleccione la opción "Ninguno" y luego seleccione "Aceptar". Esto deshabilitará la función de envoltura de texto y la apagará.
Pregunta 6: ¿Cómo envuelvo el texto alrededor de una mesa?
Respuesta: Para envolver el texto alrededor de una tabla en Microsoft Word, puede usar la opción "Tabla". En la pestaña "Tabla", seleccione "Propiedades de la tabla" y luego seleccione la pestaña "Envoltura de texto". En la pestaña "envoltura de texto", seleccione el tipo de envoltura que le gustaría usar, como "frente al texto" o "detrás del texto". Una vez que haya seleccionado el tipo de envoltura que le gustaría usar, el texto se envolverá instantáneamente alrededor de la mesa.
Word 2016: imágenes y envoltura de texto
Envolver el texto en Microsoft Word es una habilidad esencial para cualquier escritor profesional. Con el conocimiento correcto, puede ajustar fácilmente la configuración para crear un documento de aspecto profesional. Ya sea que esté creando una carta comercial o un currículum, comprender cómo envolver el texto lo ayudará a causar una gran impresión. Ahora que conoce los conceptos básicos, puede crear con confianza documentos que se vean ordenados y organizados.




