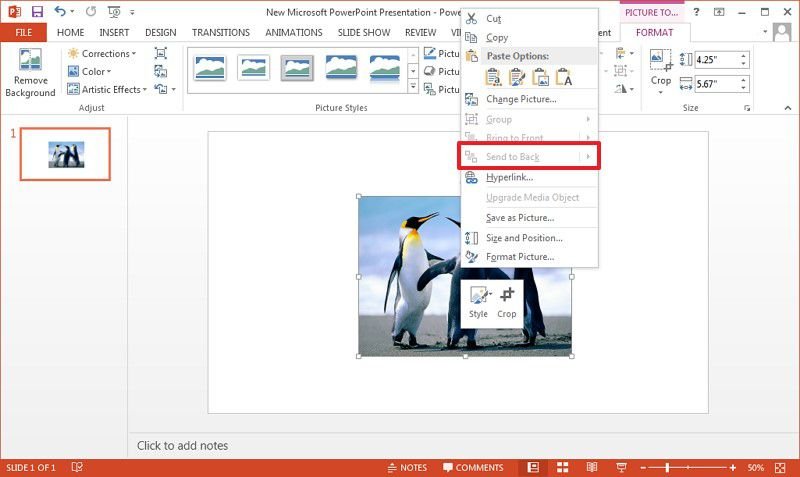
¿Cómo envolver el texto alrededor de la imagen en PowerPoint?
¿Está buscando darle a su presentación de PowerPoint una ventaja más creativa? Envolver el texto alrededor de las imágenes es una forma efectiva de hacer que sus diapositivas se destaquen y agregar interés visual. En este tutorial, le mostraremos cómo envolver un texto en torno a una imagen en PowerPoint, para que pueda crear imágenes impresionantes que captarán la atención de su audiencia. ¡Comencemos!
Envolver texto alrededor de la imagen en PowerPoint - Microsoft PowerPoint permite a los usuarios envolver fácilmente el texto alrededor de las imágenes. Se puede hacer siguiendo los pasos a continuación:
- Abra la imagen con la que desea envolver el texto.
- Seleccione la pestaña Formato de imagen.
- Seleccione la opción de texto WRAP en el menú.
- Elija el tipo de envoltura que le gustaría aplicar a la imagen.
- Haga clic en Aceptar para aplicar los cambios.
El texto ahora estará envuelto alrededor de la imagen. Puede agregar o eliminar el texto según sea necesario para ajustar el aspecto de la imagen.

Envolver texto alrededor de una imagen en PowerPoint
PowerPoint es uno de los software de presentación más utilizado. Permite a los usuarios crear presentaciones impresionantes para uso personal y profesional. Una de las características que ofrece es la capacidad de envolver un texto alrededor de una imagen, que puede usarse para crear una presentación visualmente atractiva. En este artículo, discutiremos cómo envolver el texto alrededor de una imagen en PowerPoint.
El primer paso es insertar la imagen en la presentación. Para hacer esto, haga clic en la pestaña "Insertar", luego seleccione "Imagen" en el menú desplegable. Esto abrirá una ventana donde puede seleccionar una imagen de su computadora o en línea. Una vez que haya seleccionado la imagen, aparecerá en su presentación.
Configuración de opciones de envoltura de texto
Una vez que se ha insertado la imagen, puede comenzar el proceso de envolver el texto a su alrededor. Para hacer esto, haga clic con el botón derecho en la imagen y seleccione "Imagen de formato" en el menú desplegable. Esto abrirá una ventana donde puede ajustar la configuración de la imagen. En la sección "envoltura de texto", seleccione la opción "cuadrado". Esto permitirá que el texto envuelva la imagen.
Además de la opción "cuadrado", hay varias otras opciones disponibles. Estas opciones incluyen "frente al texto", que colocará la imagen frente al texto, y "detrás del texto", que colocará la imagen detrás del texto. También puede ajustar el espacio entre el texto y la imagen utilizando la opción "Distancia del texto".
Ajuste de la posición de texto
Una vez que se han establecido las opciones de envoltura de texto, puede ajustar la posición de texto. Para hacer esto, haga clic con el botón derecho en la imagen nuevamente y seleccione "Imagen de formato" en el menú desplegable. Esto abrirá una ventana donde puede ajustar la posición de texto. En la sección "envoltura de texto", seleccione la opción "Posición". Esto abrirá una ventana donde puede ajustar la posición del texto en relación con la imagen.
Guardar su presentación
Una vez que haya terminado de ajustar la posición de texto y las opciones de envoltura de texto, es importante guardar su presentación. Para hacer esto, haga clic en la pestaña "Archivo", luego seleccione "Guardar como" en el menú desplegable. Esto abrirá una ventana donde puede ingresar un nombre de archivo y seleccionar una ubicación de Guardar. Una vez que haya ingresado el nombre del archivo y haya seleccionado una ubicación de Guardar, haga clic en "Guardar" para guardar su presentación.
Moviendo la imagen
Una vez que se hayan establecido el envoltorio de texto y la posición de texto, puede mover la imagen dentro de la presentación. Para hacer esto, haga clic y arrastre la imagen a la ubicación deseada. También puede cambiar el tamaño de la imagen haciendo clic y arrastrando las esquinas de la imagen.
Alinear la imagen
También puede alinear la imagen con el texto utilizando la opción "Alinear". Para hacer esto, haga clic con el botón derecho en la imagen y seleccione "Imagen de formato" en el menú desplegable. Esto abrirá una ventana donde puede ajustar la alineación de la imagen. Puede optar por alinear la imagen a la izquierda, la derecha, la parte superior o la parte inferior del texto.
Agregar un borde a la imagen
También puede agregar un borde a la imagen utilizando la opción "Border". Para hacer esto, haga clic con el botón derecho en la imagen y seleccione "Imagen de formato" en el menú desplegable. Esto abrirá una ventana donde puede ajustar el borde de la imagen. Puede optar por agregar un borde sólido, discontinuo o punteado a la imagen. También puede ajustar el ancho y el color del borde.
Una vez que haya terminado de ajustar el borde de la imagen, puede guardar su presentación. Para hacer esto, haga clic en la pestaña "Archivo", luego seleccione "Guardar como" en el menú desplegable. Esto abrirá una ventana donde puede ingresar un nombre de archivo y seleccionar una ubicación de Guardar. Una vez que haya ingresado el nombre del archivo y haya seleccionado una ubicación de Guardar, haga clic en "Guardar" para guardar su presentación.
Top 6 preguntas frecuentes
Q1. ¿Qué es el texto de envoltura alrededor de la imagen en PowerPoint?
Respuesta: Envolver el texto alrededor de una imagen en PowerPoint es una forma de organizar el texto en la diapositiva para que fluya alrededor de la imagen. Esto se puede usar para llamar la atención sobre la imagen o para hacer que el texto sea más fácil de leer. También se puede usar para darle a la diapositiva una estética más agradable. Para envolver el texto alrededor de una imagen en PowerPoint, deberá usar las opciones disponibles en el menú de imágenes de formato.
Q2. ¿Cómo envuelvo el texto alrededor de la imagen en PowerPoint?
Respuesta: Para envolver el texto alrededor de una imagen en PowerPoint, seleccione la imagen en la diapositiva y luego haga clic con el botón derecho en ella. Esto abrirá el menú de imagen de formato. Seleccione la pestaña Diseño y luego seleccione la opción para "En línea con el texto". Esto le permitirá envolver el texto alrededor de la imagen. También puede usar las opciones de texto WRAP para controlar cómo el texto se envuelve alrededor de la imagen, como si se envuelve en todos los lados o simplemente ciertos lados.
Q3. ¿Cuáles son las diferentes formas de envolver el texto alrededor de la imagen en PowerPoint?
Respuesta: Hay varias formas diferentes de envolver un texto alrededor de una imagen en PowerPoint. Puede usar la opción "En línea con texto" para envolver el texto alrededor de la imagen de la misma manera que normalmente fluiría alrededor de un objeto. También puede usar las opciones "cuadradas" y "apretadas" para envolver el texto más bien alrededor de la imagen. Finalmente, puede usar las opciones de "texto detrás" o "frente al texto" para colocar la imagen detrás o delante del texto, respectivamente.
Q4. ¿Hay alguna manera de envolver automáticamente el texto alrededor de la imagen en PowerPoint?
Respuesta: Desafortunadamente, no hay forma de envolver automáticamente el texto alrededor de una imagen en PowerPoint. Deberá ajustar manualmente la configuración en el menú Formato de imagen para envolver el texto alrededor de la imagen. Sin embargo, puede ahorrar tiempo utilizando la barra de herramientas de acceso rápido para acceder al menú de imagen de formato. Esto le permite ajustar rápidamente la configuración sin tener que buscar el menú cada vez.
Q5. ¿Cómo me aseguro de que el texto envuelva la imagen de manera uniforme en PowerPoint?
Respuesta: Para asegurarse de que el texto envuelva la imagen de manera uniforme en PowerPoint, puede usar las opciones "cuadradas" o "apretadas" en el menú de imagen de formato. Estas opciones envolverán el texto alrededor de la imagen con más fuerza y uniformemente, asegurando que el texto envuelva la imagen de una manera más estéticamente agradable. También puede usar las opciones de "texto detrás" o "frente al texto" para colocar la imagen detrás o delante del texto, respectivamente.
Q6. ¿Cuáles son los beneficios de envolver el texto alrededor de la imagen en PowerPoint?
Respuesta: El texto de envolver alrededor de una imagen en PowerPoint tiene varios beneficios. En primer lugar, ayuda a llamar la atención sobre la imagen colocándola en una ubicación estéticamente agradable en la diapositiva. También ayuda a hacer que el texto sea más fácil de leer, ya que el texto fluirá alrededor de la imagen en lugar de cortarse abruptamente. Finalmente, también puede ayudar a darle a la diapositiva un aspecto más profesional y pulido.
Cómo envolver el texto alrededor de la imagen en PowerPoint
Después de seguir los consejos e instrucciones proporcionadas en este artículo, debe poder envolver fácilmente el texto alrededor de cualquier imagen en su presentación de PowerPoint con facilidad. Además, también puede experimentar con las opciones de formato para agregar más atractivo estético a sus diapositivas. Con este conocimiento, puede crear presentaciones de PowerPoint visualmente atractivas y profesionales que seguramente impresionarán a su audiencia.




