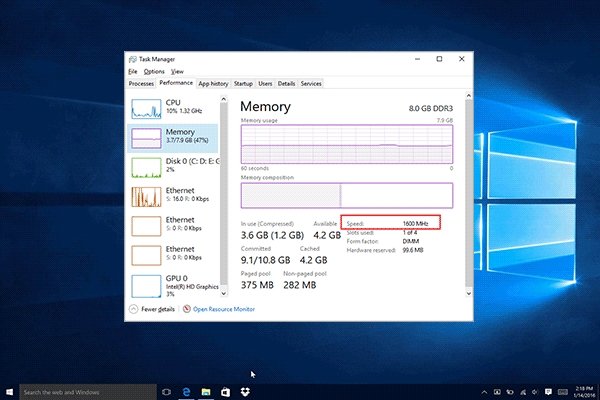
¿Cómo encontrar Ram Speed Windows 10?
¿Está buscando actualizar la velocidad de la RAM en su PC con Windows 10? Puede ser difícil descubrir el tipo de memoria y la velocidad correctos para su máquina, pero con los pasos correctos, puede aprovechar al máximo su hardware. En esta guía, le mostraremos cómo encontrar Ram Speed Windows 10 y asegurarnos de obtener el mejor rendimiento de su sistema.
Encontrar la velocidad de RAM en Windows 10:
- Abrir el Menú de inicio y escribir Información del sistema.
- Haga clic en el Información del sistema opción de la lista.
- Navegar al Resumen del sistema.
- Busque el Memoria instalada (RAM) sección.
- Verifique la velocidad del RAM mencionado junto al Velocidad sección.

Cómo verificar la velocidad de la RAM en Windows 10
La velocidad de la RAM es importante para el rendimiento, especialmente en los juegos. Conocer la velocidad de su RAM también es útil cuando actualiza o soluciona problemas de su computadora. Microsoft Windows 10 hace que sea fácil verificar su velocidad de RAM.
Hay dos métodos principales para verificar su velocidad de RAM en Windows 10. El primero es usar el Administrador de tareas de Windows y el segundo es usar una aplicación de terceros como CPU-Z. Ambos métodos son rápidos y fáciles.
Usando el Administrador de tareas de Windows
Windows Task Manager es una herramienta incorporada que proporciona información detallada sobre el hardware y los procesos de su computadora. Para acceder al Administrador de tareas, presione las teclas CTRL + Shift + ESC en su teclado o haga clic con el botón derecho en la barra de tareas de Windows y seleccione Manager de tareas.
En la ventana Manager de tareas, seleccione la pestaña Rendimiento. Bajo el encabezado de la memoria, verá la velocidad de su RAM enumerada en MHZ. Esta es la velocidad de tu RAM.
Usando CPU-Z
CPU-Z es una aplicación gratuita de terceros que proporciona información detallada sobre el hardware de su computadora. Para usar CPU-Z, descargue la aplicación desde el sitio web oficial e instálela. Cuando abra CPU-Z, seleccione la pestaña de memoria. Bajo el encabezado de frecuencia, verá la velocidad de su RAM en Listada en MHZ.
Comprobando las especificaciones de su sistema
Si no está seguro de la velocidad exacta de su RAM o necesita encontrar otros detalles sobre la RAM, como el fabricante y el número de modelo, puede verificar las especificaciones de su sistema.
Para encontrar las especificaciones de su sistema en Windows 10, abra la aplicación Configuración y seleccione el sistema, luego seleccione Acerca de. En la ventana Acerca de, verá información detallada sobre su sistema, incluido el fabricante de RAM, el modelo, la velocidad y el tamaño.
Uso de la información del sistema
La utilidad de información del sistema proporciona información detallada sobre el hardware y el software de su computadora. Para acceder a la utilidad de información del sistema, abra el cuadro de diálogo Ejecutar presionando la tecla Windows + R en su teclado. En el cuadro de diálogo Ejecutar, escriba "MSINFO32" y presione Entrar.
En la ventana de información del sistema, seleccione Resumen del sistema. Según el encabezado de resumen del sistema, verá una lista de información sobre su sistema, incluido el fabricante de RAM, el modelo, la velocidad y el tamaño.
Usando el símbolo del sistema
El símbolo del sistema es una herramienta poderosa que le permite acceder y modificar la configuración del sistema. Para acceder al símbolo del sistema, abra el cuadro de diálogo Ejecutar presionando la tecla Windows + R en su teclado. En el cuadro de diálogo Ejecutar, escriba "CMD" y presione Entrar.
En la ventana del símbolo del sistema, escriba "WMIC MemoryChip obtenga velocidad" y presione Entrar. El símbolo del sistema mostrará la velocidad de su RAM en MHZ.
Preguntas frecuentes
¿Qué es la velocidad de la ram?
La velocidad de la RAM es una medida de la velocidad a la que se pueden transferir los datos entre la RAM y la CPU. Se mide en MHZ (Megahercio) o GHZ (Gigahertz). La velocidad de la RAM es un factor importante para determinar el rendimiento general de una computadora, ya que la RAM más rápida permitirá una transferencia de datos más rápida.
¿Cómo encontrar Ram Speed Windows 10?
Para encontrar la velocidad de RAM en una computadora con Windows 10, puede abrir el Administrador de tareas presionando la tecla Windows y escribiendo "Administrador de tareas", luego presionando ENTER. En la pestaña Rendimiento, verá la frecuencia de su RAM en la sección de memoria. Alternativamente, puede presionar la tecla Windows y escribir "Información del sistema" y presionar Entrar, que abrirá la ventana de información del sistema. En la sección Resumen del artículo, encontrará la velocidad de su RAM.
¿Qué factores afectan la velocidad del RAM?
Hay varios factores que pueden afectar la velocidad de la RAM, incluido el tipo de RAM, la cantidad de RAM instalada y la velocidad de la RAM. Los diferentes tipos de RAM tienen diferentes velocidades, siendo DDR3 el más lento y DDR4 es el más rápido. Instalar más RAM también puede aumentar la velocidad de la RAM, ya que cuanto más RAM instalada, más rápido se pueden transferir los datos. Finalmente, algo de RAM está disponible en diferentes velocidades, y el uso de RAM más rápido aumentará la velocidad de la RAM.
¿Son mejores velocidades de RAM más altas?
Generalmente, sí. Las velocidades de RAM más altas permitirán una transferencia de datos más rápida entre la RAM y la CPU, lo que dará como resultado un rendimiento mejorado y una mejor capacidad de respuesta. Sin embargo, es importante tener en cuenta que la velocidad del RAM debe coincidir con la velocidad de la CPU y la placa base. Si la velocidad de la RAM es demasiado alta, es posible que el sistema no pueda aprovechar al máximo la RAM más rápida.
¿Qué hace la velocidad de la ram?
La velocidad de la RAM es una medida de la velocidad a la que se pueden transferir los datos entre la RAM y la CPU. Las velocidades de RAM más rápidas pueden conducir a un mejor rendimiento, ya que los datos se pueden transferir más rápidamente entre la RAM y la CPU. Esto puede conducir a una mejor capacidad de respuesta y un mejor rendimiento multitarea.
¿Cómo puedo aumentar la velocidad de la RAM?
Hay varias formas de aumentar la velocidad de la RAM. Una forma es instalar más RAM, como más RAM instalada, más rápido se pueden transferir los datos. Además, el uso de RAM más rápido también puede aumentar la velocidad de la RAM, siempre que la velocidad del RAM coincida con la velocidad de la CPU y la placa base. Finalmente, el overclocking de la RAM también puede ayudar a aumentar la velocidad de la RAM, aunque esto puede ser arriesgado y solo debe ser realizado por usuarios experimentados.
Cómo verificar realmente la velocidad de la RAM en Windows 10
Encontrar la velocidad de RAM de su computadora Windows 10 no tiene que ser un proceso complicado. Con la ayuda del Administrador de tareas de Windows, puede descubrir rápida y fácilmente la velocidad de RAM de su computadora. Esto le permitirá tomar decisiones informadas sobre la actualización de su RAM o solucionar problemas de cualquier problema que pueda tener su computadora. Siguiendo los pasos directos descritos en este artículo, puede encontrar rápida y fácilmente la velocidad de RAM de su computadora Windows 10.




