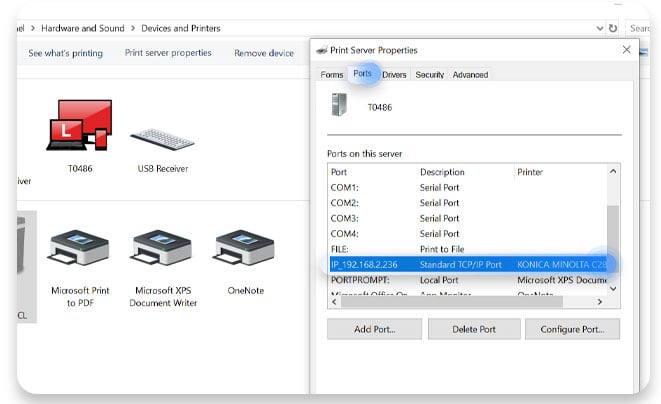
Cómo encontrar la dirección IP de la impresora Windows 10
¿No puede conectar su impresora Windows 10 a su computadora? No se preocupe, puede encontrar fácilmente la dirección IP de su impresora con solo unos pocos pasos. Para encontrar la dirección IP de la impresora en Windows 10, siga estos pasos:
- Abra el panel de control.
- Vaya a la categoría de hardware y sonido.
- Seleccione la opción de dispositivos e impresoras.
- Haga clic derecho en la impresora que desee verificar.
- Seleccione Propiedades de la impresora.
- Vaya a la pestaña Puertos.
- Aquí encontrará la dirección IP de la impresora.

Cómo encontrar la dirección IP de la impresora Windows 11
En Windows 10, puede encontrar la dirección IP de una impresora verificando las propiedades de red de la impresora. La forma más fácil de hacer esto es abrir la aplicación Configuración y luego hacer clic en la opción "Devices". Una vez que esté en el menú de dispositivos, seleccione la opción "Impresoras y escáneres". Aquí verá todas sus impresoras instaladas. Seleccione la impresora cuya dirección IP desea encontrar y haga clic en la opción "Administrar".
En la siguiente pantalla, haga clic en la opción "Ver Configuración del dispositivo". Ahora desplácese hacia abajo y haga clic en la opción "Red". Aquí verá la dirección IP de la impresora. Puede copiar esta dirección y usarla para conectar la impresora a su red.
Alternativamente, puede encontrar la dirección IP de una impresora ejecutando el comando "ipconfig" en el símbolo del sistema. Para hacer esto, abra el símbolo del sistema y escriba "ipconfig/all". Esto le dará una lista de todos los dispositivos que están conectados a su red. Busque la impresora en esta lista y anote su dirección IP. Luego puede usar esta dirección para conectar la impresora a su red.
Cómo encontrar la dirección IP de la impresora HP
Encontrar la dirección IP de una impresora conectada a su computadora con Windows 10 es un paso importante para solucionar problemas con cualquier problema de impresión de red. Afortunadamente, el proceso es bastante simple y se puede hacer en algunos sencillos pasos.
1. Presione la tecla Windows + R en su teclado para abrir el cuadro de diálogo Ejecutar.
2. Escriba "Impresoras" y haga clic en Aceptar.
3. Localice la impresora de la lista de impresoras instaladas y haga clic con el botón derecho en ella.
4. Seleccione Propiedades de la impresora en el menú contextual.
5. Haga clic en la pestaña Puertos en la ventana de diálogo Propiedades de la impresora.
6. Encuentre la dirección IP de su impresora en la lista de impresoras.
Si no ve la dirección IP en la lista, es posible que deba habilitar la opción de estado SNMP. Para hacer esto, siga los pasos a continuación.
1. Haga clic en el botón Configurar puerto.
2. Marque la casilla junto al estado SNMP habilitado.
3. Haga clic en Aceptar para guardar los cambios.
4. Haga clic en Aceptar nuevamente para cerrar la ventana Propiedades de la impresora.
Una vez que el estado SNMP está habilitado, debería poder ver la dirección IP de la impresora en la lista. Ahora puede usar la dirección IP para conectarse a la impresora y solucionar cualquier problema de impresión de red.
Cómo encontrar la dirección IP de una impresora que no está conectada
Si tiene una impresora que no está conectada a su computadora con Windows 10 y necesita saber su dirección IP, puede encontrarla fácilmente siguiendo las instrucciones a continuación.
- Presione las teclas Windows + R simultáneamente para abrir el cuadro de diálogo Ejecutar.
- Escriba "control" en el cuadro de diálogo y presione Entrar.
- En la ventana del panel de control, seleccione "Ver dispositivos e impresoras" en la sección de hardware y sonido.
- Haga clic con el botón derecho en la impresora de la que está intentando encontrar la dirección IP y seleccione "Propiedades de la impresora" en el menú.
- Seleccione la pestaña "Puertos" en la ventana Propiedades de la impresora.
- En la columna titulada "Nombre de la impresora o dirección IP", la dirección IP de la impresora será visible.
Una vez que haya seguido estas instrucciones, la dirección IP de la impresora debe estar visible en el nombre de la impresora o la columna de dirección IP de la pestaña Puertos en la ventana Propiedades de la impresora, y puede usar esta dirección para conectarse a la impresora.
Cómo encontrar la dirección IP de la impresora desde el teléfono
Encontrar la dirección IP de una impresora desde un teléfono es un proceso relativamente simple y se puede hacer en unos pocos pasos.
En primer lugar, deberá asegurarse de que la impresora esté conectada a la misma red que su teléfono. Esto se puede hacer a través de una conexión inalámbrica, o conectándola al mismo enrutador que su teléfono.
A continuación, deberá abrir la aplicación Configuración en su teléfono. Una vez que haya abierto esto, debe seleccionar la opción Wi-Fi. Aquí, debería poder ver el nombre de la red a la que está conectada la impresora.
Finalmente, puede encontrar la dirección IP de la impresora seleccionando la flecha al lado del nombre de la impresora. Aquí, debería poder ver la dirección IP de la impresora. Luego puede usar esta dirección IP para conectarse a la impresora desde su teléfono.
Cómo encontrar la dirección IP de la impresora Canon
Encontrar la dirección IP de la impresora en Windows 10 es un proceso simple que se puede hacer en unos pocos pasos. Para comenzar, abra el panel de control. En el panel de control, seleccione hardware y sonido. Luego, seleccione dispositivos e impresoras. A la derecha de la impresora, desea encontrar la dirección IP, haga clic con el botón derecho y seleccione las propiedades de la impresora. En la pestaña Puertos, la dirección IP para la impresora se puede encontrar en la sección superior.
Si está utilizando una impresora Canon, también puede encontrar la dirección IP de la impresora descargando la aplicación Canon Print Ink Jet/Selphy en su dispositivo móvil. Una vez que se instale la aplicación, ábrala y seleccione su impresora. Luego, seleccione Configuración de la impresora. Esto le dará acceso a la dirección IP de su impresora.
Además, puede usar el símbolo del sistema para encontrar la dirección IP de la impresora. Para hacer esto, abra el símbolo del sistema y escriba "ipconfig /all". Esto enumerará todos los dispositivos conectados a su red. Encuentre el listado de su impresora y la dirección IP se enumerará en el encabezado "Dirección IPv4".
Cómo encontrar la dirección IP de la impresora Epson
Encontrar la dirección IP de una impresora Epson en Windows 10 es un proceso relativamente simple. Para hacer esto, primero deberá abrir el menú Configuración presionando la tecla Windows y luego seleccionando el icono de configuración. A continuación, necesitará seleccionar la opción Devicipios y luego seleccionar la opción Impresoras y escáneres. Aquí, verá una lista de todas las impresoras disponibles. Ahora puede seleccionar la impresora para la que desea encontrar la dirección IP y hacer clic en el botón "Administrar". En la siguiente ventana, podrá ver la dirección IP de la impresora en la sección "Red".
Alternativamente, también puede encontrar la dirección IP de la impresora Epson utilizando el símbolo del sistema. Para hacer esto, abra el símbolo del sistema presionando la tecla Windows y luego escribiendo "CMD" en la barra de búsqueda. A continuación, deberá escribir "IPCONFIG" y presionar ENTER. Esto mostrará todas las direcciones IP asociadas con su red. Busque la dirección IP de la impresora en esta lista.
Finalmente, si no puede encontrar la dirección IP de la impresora utilizando cualquiera de estos métodos, puede intentar usar el software Epson Printer Finder. Este software está disponible de forma gratuita en el sitio web de Epson y se puede utilizar para encontrar la dirección IP de cualquier impresora Epson conectada a la misma red.
Cómo encontrar la dirección IP de la impresora Windows 7
Encontrar la dirección IP de una impresora en Windows 10 es un proceso fácil. Para encontrar la dirección IP de su impresora, siga los pasos a continuación:
1. Haga clic en Inicio y seleccione Configuración en el menú.
2. Seleccione dispositivos en la ventana Configuración.
3. Seleccione impresoras y escáneres en el menú izquierdo.
4. En el panel derecho, verá una lista de todas las impresoras conectadas a su sistema.
5. Seleccione la impresora para la que necesita la dirección IP.
6. Haga clic en la pestaña Detalles y encontrará la dirección IP de la impresora enumerada.
También puede encontrar la dirección IP de su impresora utilizando el símbolo del sistema. Para hacerlo, siga los pasos a continuación:
1. Abra el símbolo del sistema escribiendo "CMD" en el menú Inicio.
2. Escriba "Ipconfig/All" en el símbolo del sistema y presione Entrar.
3. Desplácese hacia abajo para encontrar la sección "Conexión del área local del adaptador Ethernet".
4. Desplácese más hacia abajo para encontrar la línea "DHCP habilitado. . . . . . . . . . . . . . : Sí".
5. Inmediatamente debajo de esta línea, encontrará la línea "Dirección IP. . . . . . . . . . . . . . . . . . . . : xxx.xxx.xxx.xxx ".
6. Esta es la dirección IP de su impresora.
¿Cómo se ve una dirección IP de impresora?
Una dirección IP de la impresora es un identificador único para una impresora en una red. Por lo general, se compone de cuatro conjuntos de números separados por períodos, como 192.168.1.1. Para encontrar la dirección IP de la impresora en Windows 10, puede usar la utilidad del símbolo del sistema. Aquí hay una guía paso a paso para encontrar la dirección IP de su impresora:
- Abra la ventana del símbolo del sistema escribiendo "CMD" en la barra de búsqueda de Windows.
- Escriba "Ipconfig" en la ventana del símbolo del sistema y presione Entrar. Esto mostrará todas las direcciones IP asociadas con su computadora.
- Busque la línea que lea la "conexión del área local del adaptador Ethernet" y busque la dirección IP que se encuentra al lado. Esta es la dirección IP local de su computadora.
- Escriba "Vista neta" en la ventana del símbolo del sistema y presione Entrar. Esto mostrará una lista de todos los dispositivos conectados a su red.
- Busque la línea que lea "impresora" y busque la dirección IP que se encuentra junto a ella. Esta es la dirección IP de su impresora.
Una vez que tenga la dirección IP de la impresora, puede usarla para conectarse a la impresora desde cualquier dispositivo en la misma red. También se puede usar para configurar la configuración de la impresora y acceder a su interfaz web.
Cómo encontrar la dirección IP de su impresora en Windows 10
Encontrar la dirección IP de su impresora puede ser una tarea desalentadora, pero afortunadamente con la ayuda proporcionada en este artículo, puede encontrarla fácilmente en Windows 10. Ya sea un usuario novato o profesional, los pasos descritos aquí pueden ayudarlo a localizar fácilmente el Dirección IP de la impresora y aproveche al máximo su impresora. Con la dirección IP adecuada en la mano, ahora puede administrar su impresora de forma remota, solucionarla e incluso conectarla a su red doméstica. Con el conocimiento adecuado, puede tomar fácilmente el control de su impresora y asegurarse de que funcione de manera suave y eficiente.




