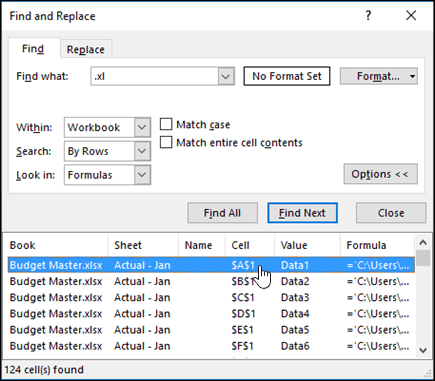
¿Cómo encontrar enlaces en Excel?
¿Está buscando una manera de encontrar enlaces de manera rápida y fácil en sus hojas de trabajo de Excel? ¡No busques más! En esta guía, lo guiaremos a través de los pasos necesarios para encontrar todos los enlaces en sus hojas de trabajo de Excel, sin importar cuán complejos o ocultos puedan ser. Con la ayuda de algunos pasos simples, puede encontrar rápidamente todos los enlaces en su libro de trabajo de Excel y asegurarse de que su información esté actualizada y precisa.
Encontrar enlaces en Excel es fácil. Simplemente siga estos simples pasos:
- Abra su hoja de cálculo de Excel.
- Seleccione la celda o las celdas que contienen el enlace.
- Haga clic derecho en la célula o las células.
- Seleccione "Hyperlink" en el menú.
- Aparecerá el cuadro de diálogo Hyperlink.
- Se mostrará una lista de enlaces.
- Elija el enlace que desea ver.
También puede usar la función "Insertar Hyperlink" en la pestaña "Insertar" de la cinta para agregar un enlace a una celda en Excel.
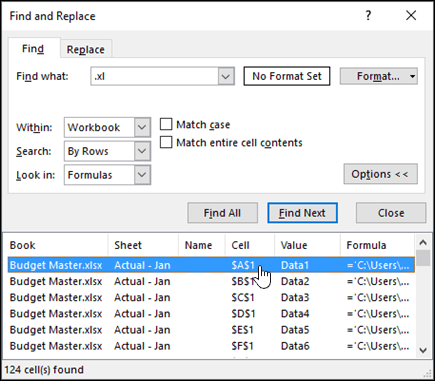
Usando Excel para encontrar enlaces
El uso de Microsoft Excel puede ser una excelente manera de encontrar enlaces en grandes cantidades de datos. Excel es una herramienta poderosa que puede ayudarlo a buscar rápidamente a través de datos y localizar enlaces en grandes conjuntos de datos. Al usar las funciones de fórmula de Excel, puede localizar rápidamente enlaces que habrían tardado mucho más en encontrar manualmente. En este artículo, describiremos los pasos que puede tomar para usar Excel para encontrar enlaces en sus datos.
El primer paso es abrir su hoja de cálculo de Excel y seleccionar el rango de celdas que desea buscar. Esto se puede hacer haciendo clic y arrastrando el mouse para seleccionar el rango deseado. Una vez que se ha seleccionado el rango, puede comenzar el proceso de funciones de fórmula para buscar enlaces.
La función de fórmula más básica utilizada para buscar enlaces es la función Vlookup. Esta función se utiliza para buscar un valor en un rango especificado. Para usar esta función, primero debe ingresar el valor que desea buscar en la primera celda del rango. Luego, puede ingresar al rango que desea buscar el valor en la segunda celda del rango. Finalmente, puede especificar la columna en la que desea que se encuentre el enlace. Una vez que se ingresa la función, Excel buscará en el rango el valor especificado y devolverá el enlace si se encuentra.
Buscando con comodines
Además de usar la función Vlookup, Excel también tiene una característica que le permite buscar con comodines. Los comodines son caracteres especiales que se pueden usar para buscar patrones específicos en sus datos. Por ejemplo, si desea buscar enlaces que contengan la palabra "enlace", podría usar el carácter de asterisco (*) como comodín. Esto le permitiría encontrar todos los enlaces que contienen la palabra "enlace", independientemente de los otros caracteres en el enlace.
Para usar comodines con la función Vlookup, primero debe seleccionar el rango que desea buscar. Luego, puede ingresar el patrón que desea buscar en la primera celda del rango. Finalmente, puede ingresar a la columna en la que desea que el enlace se encuentre en la segunda celda del rango. Una vez que se ingresa la fórmula, Excel buscará en el rango el patrón especificado y devolverá el enlace si se encuentra.
Usando expresiones regulares
Además de usar las funciones de Vlookup y comodines, Excel también tiene una característica que le permite buscar expresiones regulares. Las expresiones regulares son una forma poderosa de buscar patrones específicos en sus datos. Por ejemplo, si desea buscar enlaces que contengan la palabra "enlace", podría usar la expresión regular \ bLink \ b. Esto le permitiría encontrar todos los enlaces que contienen la palabra "enlace", independientemente de los otros caracteres en el enlace.
Para usar expresiones regulares con la función Vlookup, primero debe seleccionar el rango que desea buscar. Luego, puede ingresar la expresión regular que desea buscar en la primera celda del rango. Finalmente, puede ingresar a la columna en la que desea que el enlace se encuentre en la segunda celda del rango. Una vez que se ingresa la fórmula, Excel buscará en el rango el patrón especificado y devolverá el enlace si se encuentra.
Usando la función de hipervínculo
Además de usar las funciones de Vlookup, Wildcards y Expressions, Excel también tiene una característica que le permite buscar enlaces utilizando la función Hyperlink. La función de hipervínculo es una forma poderosa de buscar enlaces en sus datos. Para usar esta función, primero debe ingresar la URL que desea buscar en la primera celda de la gama. Luego, puede ingresar al rango que desea buscar la URL en la segunda celda de la gama. Finalmente, puede especificar la columna en la que desea que se encuentre el enlace. Una vez que se ingresa la función, Excel buscará en el rango la URL especificada y devolverá el enlace si se encuentra.
Usando la función Buscar
Finalmente, Excel también tiene una característica que le permite buscar enlaces utilizando la función Buscar. La función Find es una forma poderosa de buscar enlaces en sus datos. Para usar esta función, primero debe ingresar el texto que desea buscar en la primera celda de la gama. Luego, puede ingresar el rango que desea buscar el texto en la segunda celda de la gama. Finalmente, puede especificar la columna en la que desea que se encuentre el enlace. Una vez que se ingresa la función, Excel buscará en el rango el texto especificado y devolverá el enlace si se encuentra.
Pocas preguntas frecuentes
Pregunta 1: ¿Qué es un enlace en Excel?
Respuesta: Un enlace en Excel es esencialmente una referencia a una celda o rango de células en la misma o una hoja de trabajo diferente. Se puede usar un enlace para referirse a un valor en otra celda. Se puede usar para hacer que las fórmulas sean más fáciles de leer, para que los datos sean más dinámicos o para agregar una capa adicional de interactividad a un libro de trabajo. Los enlaces también se pueden usar para vincular a otros libros de trabajo y sitios web externos.
Pregunta 2: ¿Cómo creo un enlace en Excel?
Respuesta: Para crear un enlace en Excel, seleccione la celda o el rango de celdas a las que desea vincular y presione CTRL+K. Esto traerá un cuadro de diálogo donde puede ingresar la referencia de la celda o la dirección web a la que desea vincular. Cuando haga clic en Aceptar, el enlace se insertará en la celda.
Pregunta 3: ¿Cómo edito un enlace en Excel?
Respuesta: Para editar un enlace en Excel, haga clic con el botón derecho en la celda que contiene el enlace y seleccione "Editar hipervínculo". Esto abrirá un cuadro de diálogo donde puede hacer cambios en el enlace. Puede cambiar la dirección del enlace o agregar una información sobre herramientas o un consejo de pantalla para proporcionar más información sobre el enlace.
Pregunta 4: ¿Cómo elimino un enlace en Excel?
Respuesta: Para eliminar un enlace en Excel, haga clic con el botón derecho en la celda que contiene el enlace y seleccione "Eliminar hipervínculo". Esto eliminará el enlace de la celda y dejará el contenido de la celda sin cambios.
Pregunta 5: ¿Cómo encuentro todos los enlaces en una hoja de trabajo?
Respuesta: Para encontrar todos los enlaces en una hoja de trabajo, presione CTRL+F y seleccione "Buscar y reemplazar". Desde el campo "Encuentra qué", ingrese "^d" y seleccione "Buscar" como "Fórmulas". Esto buscará en la hoja de trabajo todas las celdas que contienen un enlace.
Pregunta 6: ¿Cómo encuentro todos los enlaces en un libro de trabajo?
Respuesta: Para encontrar todos los enlaces en un libro de trabajo, presione CTRL+F y seleccione "Buscar y reemplazar". Desde el campo "Encuentra qué", ingrese "^d" y seleccione "Buscar" como "Libro de trabajo". Esto buscará en todo el libro de trabajo todas las celdas que contienen un enlace.
Cómo encontrar enlaces y URL ocultas en Excel 2016
Excel es una herramienta increíblemente poderosa para encontrar enlaces. Con su interfaz fácil de usar, puede localizar y extraer rápidamente enlaces de sus hojas de cálculo. Ya sea que necesite buscar un enlace específico o que necesite analizar las relaciones entre las células, Excel puede hacerlo todo. Con el conocimiento correcto, puede encontrar fácilmente enlaces en Excel y usarlos para tomar mejores decisiones o crear flujos de trabajo más eficientes. Entonces, ¿qué estás esperando? ¡Víncula!




