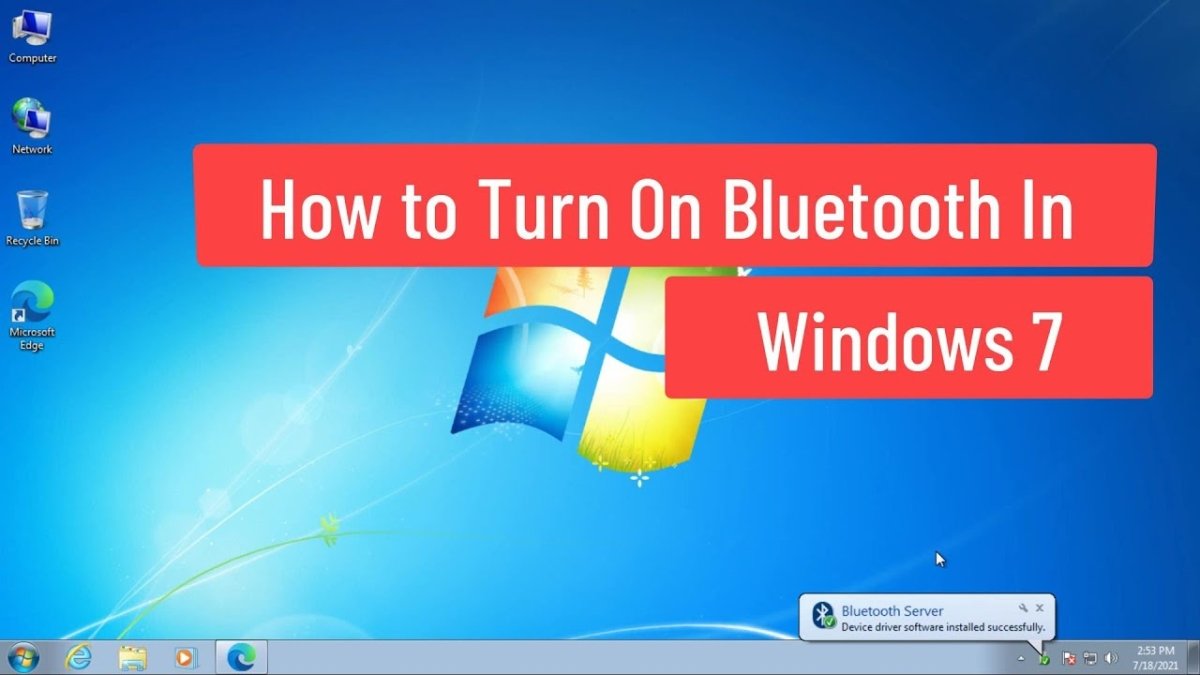
¿Cómo encender Bluetooth en Windows 7?
¿Está buscando una manera rápida y fácil de encender su conexión Bluetooth en su dispositivo Windows 7? Si es así, ¡has venido al lugar correcto! En este artículo, proporcionaremos instrucciones paso a paso sobre cómo activar Bluetooth en dispositivos Windows 7. También proporcionaremos consejos y trucos para ayudarlo a aprovechar al máximo su conexión Bluetooth. Entonces, si estás listo para conectarte, ¡comencemos!
Encienda Bluetooth en Windows 7:
- Haga clic en el botón Inicio, luego escriba "Administrador de dispositivos" y presione Entrar.
- En el administrador de dispositivos, expandir Adaptadores de red y encuentre el dispositivo Bluetooth.
- Haga clic con el botón derecho en el dispositivo Bluetooth y seleccione Permitir Desde el menú.
- Hacer clic Sí Para confirmar el cambio.
- Espere a que se instale el controlador y se habilite el dispositivo Bluetooth.

Cómo activar Bluetooth en Windows 7
Bluetooth es una tecnología inalámbrica que permite a los usuarios conectar dispositivos como computadoras, teléfonos inteligentes y otros dispositivos electrónicos entre sí. Permite a los usuarios intercambiar archivos, compartir datos y realizar otras actividades a través de distancias cortas. Este artículo lo guiará a través de los pasos necesarios para activar Bluetooth en una computadora Windows 7.
El primer paso para activar Bluetooth en una computadora con Windows 7 es verificar si la computadora tiene un adaptador Bluetooth. El adaptador generalmente se puede encontrar en la bandeja del sistema de la computadora, donde se indica con un pequeño icono Bluetooth. Si el icono Bluetooth no está presente, la computadora no tiene un adaptador Bluetooth y el usuario deberá comprar uno antes de continuar.
El siguiente paso es instalar el adaptador Bluetooth. Esto se puede hacer insertando el adaptador en un puerto USB disponible. Una vez que se inserta el adaptador, Windows debe detectarlo automáticamente y comenzar el proceso de instalación. Después de completar la instalación, el usuario debe poder ver el icono Bluetooth en la bandeja del sistema.
Encender Bluetooth en Windows 7
Una vez que se ha instalado el adaptador Bluetooth, el usuario puede proceder a encender Bluetooth en la computadora Windows 7. Esto se puede hacer haciendo clic derecho en el icono Bluetooth en la bandeja del sistema y seleccionando la opción "Encender Bluetooth". Una vez hecho esto, la computadora debe estar lista para conectarse a otros dispositivos Bluetooth.
Conectarse a otros dispositivos Bluetooth
Después de que Bluetooth se haya habilitado en la computadora Windows 7, el usuario puede proceder a conectarse a otros dispositivos Bluetooth. Esto se puede hacer haciendo clic derecho en el icono Bluetooth en la bandeja del sistema y seleccionando la opción "Conectar a un dispositivo". Esto abrirá una ventana donde el usuario puede seleccionar el dispositivo al que desea conectarse. Una vez que se ha establecido la conexión, el usuario debe poder transferir archivos y realizar otras actividades con el dispositivo conectado.
Solución de problemas de problemas de conexión Bluetooth
Si el usuario encuentra algún problema con su conexión Bluetooth, hay varios pasos que pueden tomar para tratar de resolver el problema. El primer paso es verificar si el dispositivo está emparejado correctamente con la computadora. Para hacer esto, el usuario debe abrir la ventana Configuración de Bluetooth y verificar la lista de dispositivos emparejados. Si el dispositivo no figura en la lista, el usuario debe intentar volver a aparecer el dispositivo.
Actualización de controladores Bluetooth
Si el usuario todavía tiene problemas con su conexión Bluetooth, debe verificar si los controladores Bluetooth en su computadora están actualizados. Si no lo son, el usuario debe actualizar los controladores a la última versión. Esto se puede hacer descargando los controladores apropiados del sitio web del fabricante e instalándolos en la computadora.
Deshabilitar aplicaciones de terceros
En algunos casos, las aplicaciones de terceros pueden interferir con la conexión Bluetooth. Para solucionar problemas de este problema, el usuario debe intentar deshabilitar cualquier aplicación que se esté ejecutando en segundo plano. Esto se puede hacer verificando la lista de aplicaciones en ejecución en el administrador de tareas y deshabilitando cualquier aplicación que no sea necesaria.
Reinstalación del adaptador Bluetooth
Si todos los pasos anteriores no han podido resolver el problema, el usuario debe intentar reinstalar el adaptador Bluetooth. Esto se puede hacer desinstalando el adaptador en el Administrador de dispositivos y luego la reinstalación. Después de que se haya reinstalado el adaptador, el usuario debería poder establecer una conexión Bluetooth exitosa.
Preguntas frecuentes
Pregunta 1: ¿Cómo enciendo Bluetooth en mi computadora Windows 7?
Respuesta: Para encender Bluetooth en su computadora Windows 7, deberá abrir el panel de control. Desde allí, ubique el administrador de dispositivos y luego seleccione radios Bluetooth. Una vez que haya hecho esto, haga clic derecho en las radios Bluetooth y seleccione Habilitar. Su Bluetooth ahora debería estar habilitado.
Pregunta 2: ¿Qué necesito hacer para combinar mi dispositivo Bluetooth con mi computadora Windows 7?
Respuesta: Para emparejar un dispositivo Bluetooth con su computadora Windows 7, primero deberá asegurarse de que el dispositivo sea descubierta. Luego deberá abrir el panel de control y seleccionar la opción de dispositivos e impresoras. Desde aquí, puede hacer clic en el botón Agregar un dispositivo y seleccionar su dispositivo Bluetooth en la lista de dispositivos disponibles. Una vez que haya seleccionado el dispositivo, debería poder completar el proceso de emparejamiento.
Pregunta 3: ¿Cómo sé si mi dispositivo Bluetooth es compatible con mi computadora Windows 7?
Respuesta: Para determinar si su dispositivo Bluetooth es compatible con su computadora Windows 7, puede verificar las especificaciones del dispositivo o el sitio web del fabricante. En general, si el dispositivo está habilitado con Bluetooth y es compatible con Windows 7, entonces debe ser compatible con su computadora.
Pregunta 4: ¿Qué debo hacer si tengo problemas para conectar mis dispositivos Bluetooth a mi computadora Windows 7?
Respuesta: Si tiene problemas para conectar sus dispositivos Bluetooth a su computadora Windows 7, primero debe asegurarse de que su dispositivo sea descubierta y que el Bluetooth esté habilitado tanto en su dispositivo como en su computadora. Además, debe verificar para asegurarse de que ambos dispositivos estén dentro del rango entre sí. Si el problema persiste, es posible que deba reinstalar los controladores Bluetooth en su computadora.
Pregunta 5: ¿Cómo desinstalo o elimino un dispositivo Bluetooth de mi computadora Windows 7?
Respuesta: para desinstalar o eliminar un dispositivo Bluetooth de su computadora Windows 7, deberá abrir el panel de control y seleccionar la opción de dispositivos e impresoras. Desde aquí, puede seleccionar el dispositivo que desea eliminar y luego hacer clic en el botón Eliminar el dispositivo. Esto completará el proceso de eliminación.
Pregunta 6: ¿Qué hago si mi dispositivo Bluetooth no aparece en la lista de dispositivos disponibles?
Respuesta: Si su dispositivo Bluetooth no aparece en la lista de dispositivos disponibles, primero debe asegurarse de que el dispositivo sea descubierta y que tanto TI como su computadora tienen habilitados Bluetooth. Además, debe verificar para asegurarse de que el dispositivo esté dentro del alcance de su computadora. Si estos pasos no resuelven el problema, es posible que deba actualizar los controladores Bluetooth en su computadora.
Cómo encender Bluetooth en Windows 7
Usar Bluetooth es una excelente manera de mantenerse conectado con todos sus dispositivos y otras personas. Encender Bluetooth en Windows 7 es un proceso simple y directo. Todo lo que necesita hacer es hacer clic en el icono Bluetooth en la bandeja del sistema, seleccione "Abrir configuración" y luego hacer clic en el botón "Encender Bluetooth". Con solo unos pocos clics del mouse, puede estar conectado y listo para comenzar.




