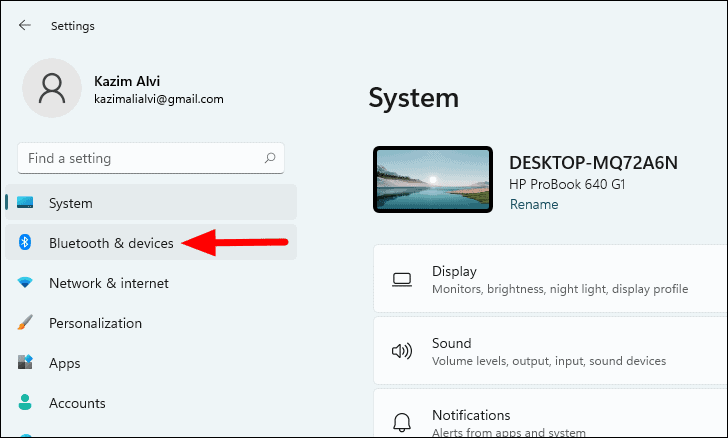
Cómo encender Bluetooth en Windows 11
Si está buscando conectarse de forma inalámbrica a otros dispositivos usando Bluetooth, ¡está en el lugar correcto! En esta guía, aprenderá paso a paso cómo encender fácilmente Bluetooth en Windows 11. No importa si es un novato tecnológico o un usuario experimentado, porque este tutorial ha sido diseñado para ser accesible y Ayuda a ponerte en funcionamiento en poco tiempo. ¡Así que comencemos!
Encienda Bluetooth en Windows 11: Para encender Bluetooth en Windows 11, abra el panel de control y seleccione dispositivos e impresoras. Seleccione Agregar un dispositivo y siga las instrucciones en pantalla para activar Bluetooth. Para emparejar un dispositivo Bluetooth, seleccione el dispositivo y siga las instrucciones en pantalla para completar el proceso de emparejamiento.
- Abra el panel de control.
- Seleccione dispositivos e impresoras.
- Seleccione Agregar un dispositivo.
- Siga las instrucciones en pantalla para encender Bluetooth.
- Seleccione el dispositivo para emparejar.
- Siga las instrucciones en pantalla para completar el proceso de emparejamiento.
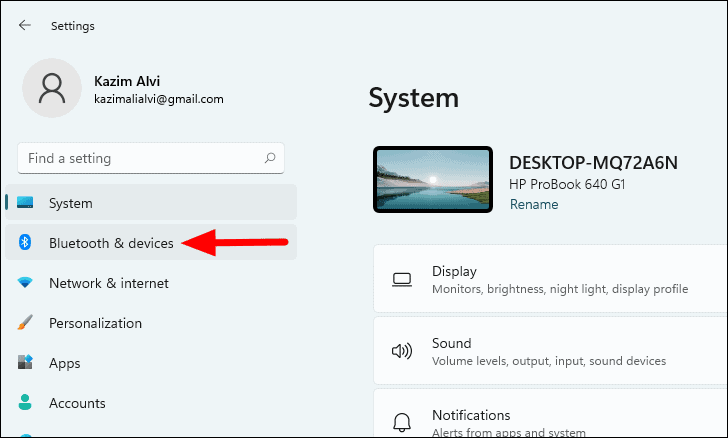
Encender Bluetooth en Windows 11
Bluetooth es una tecnología inalámbrica utilizada para conectar dispositivos entre sí. Se usa comúnmente para conectar una computadora a un mouse, teclado u otros dispositivos externos. Windows 11 ha hecho que sea aún más fácil usar Bluetooth, con su interfaz mejorada y la capacidad de conectarse rápidamente a dispositivos Bluetooth. Aquí hay una guía sobre cómo encender Bluetooth en Windows 11.
Verificar si su computadora tiene Bluetooth
El primer paso al encender Bluetooth en Windows 11 es verificar si su computadora tiene Bluetooth habilitado. Para hacer esto, abra el menú Inicio y seleccione "Configuración". Luego, seleccione "dispositivos" y elija "Bluetooth y otros dispositivos" en el menú izquierdo. Si su computadora tiene Bluetooth habilitado, debe ver una opción "Bluetooth" en el menú de la derecha.
Si su computadora no tiene Bluetooth habilitado, verá un botón "Agregar Bluetooth u otro dispositivo". Haga clic en este botón para agregar Bluetooth a su computadora. Es posible que deba reiniciar su computadora para habilitar Bluetooth.
Conectando un dispositivo Bluetooth a Windows 11
Una vez que tenga Bluetooth habilitado en su computadora, puede conectar cualquier dispositivo Bluetooth. Para hacer esto, abra el menú Inicio y seleccione "Configuración". Luego, seleccione "dispositivos" y elija "Bluetooth y otros dispositivos" en el menú izquierdo.
En el lado derecho, debería ver una lista de dispositivos Bluetooth disponibles. Seleccione el dispositivo al que desea conectarse y haga clic en el botón "Conectar". Su dispositivo ahora debe estar conectado a su computadora.
Usando el menú Bluetooth
Windows 11 también incluye un menú Bluetooth que le permite acceder rápidamente a la configuración y los dispositivos Bluetooth. Para acceder a este menú, presione la tecla Windows y escriba "Bluetooth". Debería ver una opción "Configuración de Bluetooth" en los resultados de búsqueda.
Seleccione esta opción para abrir el menú Bluetooth. Este menú le permite conectar y desconectar rápidamente los dispositivos Bluetooth, así como acceder a la configuración avanzada de Bluetooth.
Habilitando el modo de descubrimiento Bluetooth
Si desea conectar un dispositivo Bluetooth a su computadora, deberá habilitar el modo de descubrimiento Bluetooth. Este modo permite que su computadora detecte y combine con otros dispositivos Bluetooth. Para habilitar el modo de descubrimiento, abra el menú Inicio y seleccione "Configuración". Luego, seleccione "dispositivos" y elija "Bluetooth y otros dispositivos" en el menú izquierdo.
En el lado derecho, debería ver una opción "Bluetooth". Haga clic en esta opción y asegúrese de que la opción "descubierta" esté habilitada. Esto permitirá a su computadora detectar y combinar con otros dispositivos Bluetooth.
Emparejamiento con un dispositivo Bluetooth
Una vez que haya habilitado el modo de descubrimiento, puede conectar un dispositivo Bluetooth a su computadora. Para hacer esto, abra el menú Inicio y seleccione "Configuración". Luego, seleccione "dispositivos" y elija "Bluetooth y otros dispositivos" en el menú izquierdo.
En el lado derecho, debería ver una lista de dispositivos Bluetooth disponibles. Seleccione el dispositivo al que desea conectarse y haga clic en el botón "Pare". Su dispositivo ahora debe emparejarse con su computadora.
Solución de problemas de problemas Bluetooth
Si tiene problemas para conectar un dispositivo Bluetooth a su computadora, hay algunas cosas que puede probar. Primero, asegúrese de que Bluetooth esté habilitado tanto en el dispositivo como en su computadora. Si no es así, deberá habilitarlo.
En segundo lugar, asegúrese de estar en el modo de emparejamiento correcto. Si está intentando conectar un mouse o un teclado, asegúrese de que se seleccione la opción "Mouse y teclado". Si está intentando conectar un auricular, asegúrese de que se seleccione la opción "Auriculares".
Finalmente, asegúrese de que el dispositivo que está intentando conectar está dentro del alcance de su computadora. Si está fuera de rango, no podrá conectarse.
Preguntas frecuentes
¿Qué es Windows 11?
Windows 11 es la última versión del sistema operativo Microsoft Windows. Fue lanzado en junio de 2020 e incluye muchas características nuevas, como un nuevo menú de inicio, un rendimiento mejorado y más. También incluye soporte para hardware moderno, incluidos dispositivos Bluetooth.
¿Cómo enciendo Bluetooth en Windows 11?
Para encender Bluetooth en Windows 11, abra la aplicación Configuración. Desde allí, haga clic en la opción "Dispositivos". En la página de dispositivos, haga clic en la opción "Bluetooth y otros dispositivos". En la página Bluetooth y otros dispositivos, asegúrese de que el conmutador esté configurado y luego haga clic en el botón "Agregar Bluetooth u otro dispositivo". Ahora debería poder combinar su dispositivo Bluetooth con su computadora.
¿Cómo combino un dispositivo Bluetooth con Windows 11?
Para combinar un dispositivo Bluetooth con Windows 11, abra la aplicación Configuración y haga clic en la opción "Devices". En la página de dispositivos, haga clic en la opción "Bluetooth y otros dispositivos". En la página Bluetooth y otros dispositivos, asegúrese de que el conmutador esté configurado y luego haga clic en el botón "Agregar Bluetooth u otro dispositivo". Debe aparecer una lista de dispositivos Bluetooth disponibles. Seleccione su dispositivo y haga clic en el botón "Pare" para comenzar el proceso de emparejamiento.
¿Cómo soluciono los problemas de Bluetooth en Windows 11?
Si tiene problemas para conectar un dispositivo Bluetooth a su computadora Windows 11, hay algunas cosas que puede probar. Primero, asegúrese de que su dispositivo Bluetooth esté completamente cargado y dentro del alcance de su computadora. En segundo lugar, asegúrese de que el interruptor Bluetooth esté configurado en la aplicación Configuración. Finalmente, intente reiniciar su computadora y luego volver a intentar el proceso de emparejamiento. Si ninguno de estos pasos funciona, es posible que deba comunicarse con el fabricante de su dispositivo Bluetooth para obtener más ayuda.
¿Qué tipos de dispositivos Bluetooth puedo usar con Windows 11?
Windows 11 admite una amplia variedad de dispositivos Bluetooth. Esto incluye dispositivos de audio como auriculares y altavoces, dispositivos de entrada, como teclados y ratones, y otros dispositivos, como rastreadores de fitness y controladores de juegos. Todos estos dispositivos deberían funcionar con Windows 11 si son compatibles con el estándar Bluetooth.
¿Qué pasa si mi dispositivo Bluetooth no funciona con Windows 11?
Si su dispositivo Bluetooth no funciona con Windows 11, lo primero que debe hacer es asegurarse de que su dispositivo sea compatible con el estándar Bluetooth. Si es compatible, entonces debe intentar reiniciar su computadora y volver a intentar el proceso de emparejamiento. Si el dispositivo aún no funciona, es posible que deba comunicarse con el fabricante de su dispositivo para obtener más ayuda.
Cómo encender Bluetooth en Windows 11 (2022)
Si está buscando una forma fácil y directa de encender su conexión Bluetooth en Windows 11, esta guía está aquí para ayudar. Siguiendo los pasos descritos anteriormente, puede activar rápida y fácilmente su conexión Bluetooth y conectarse a sus dispositivos. Con la ayuda de esta guía, ahora debería poder activar fácilmente Bluetooth en Windows 11 y conectarse a sus dispositivos.




