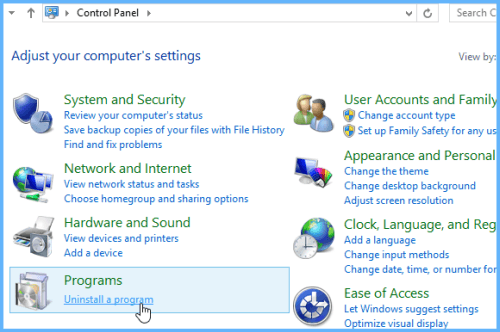
¿Cómo eliminar Winzip de Windows 10?
¿Está buscando una manera rápida y fácil de eliminar Winzip de su computadora con Windows 10? Bueno, ¡no busques más! En este artículo, proporcionaré una guía paso a paso para ayudarlo a desinstalar WinZip de su sistema Windows 10 en algunos pasos simples. Entonces, si está listo para liberar algo de espacio en su computadora y deshacerse de Winzip, ¡comencemos!

Desinstalar Winzip de Windows 10
Winzip es un software popular de compresión de archivos utilizado para crecer y descifrar archivos. Es una de las herramientas de compresión de archivos más utilizadas disponibles para el sistema operativo Windows. Si ha estado usando WinZip para administrar sus archivos, es posible que desee desinstalarlo desde su computadora. Desinstalar Winzip se puede hacer de manera rápida y fácil en Windows 10.
Uso de la configuración de Windows
La forma más rápida y fácil de desinstalar WinZip de su sistema Windows 10 es mediante la configuración de Windows. Para hacer esto, abra el menú Inicio y haga clic en "Configuración". En la ventana Configuración de Windows, seleccione "Aplicaciones" y luego seleccione "Aplicaciones y características". Desplácese hacia abajo en la lista hasta que encuentre "WinZip" y luego haga clic en "Desinstalar". Aparecerá un mensaje de confirmación, haga clic en "Sí" para confirmar la desinstalación.
Usando el panel de control
También puede desinstalar WinZip de su sistema Windows 10 utilizando el panel de control. Para hacer esto, abra el menú de inicio y escriba "Panel de control". En la ventana del panel de control, seleccione "Desinstalar un programa". Desplácese hacia abajo en la lista hasta que encuentre "WinZip", seleccione y luego haga clic en "Desinstalar". Aparecerá un mensaje de confirmación, haga clic en "Sí" para confirmar la desinstalación.
Usando el desinstalador de Winzip
También puede desinstalar WinZip de su sistema Windows 10 utilizando el Winzip Uninstaler. Para hacer esto, abra el menú de inicio y escriba "Winzip Uninstaller". En la ventana Winzip Uninstaller, seleccione "Desinstalar Winzip" y haga clic en "Siguiente". Aparecerá un mensaje de confirmación, haga clic en "Sí" para confirmar la desinstalación.
Eliminar archivos Winzip
Una vez que haya desinstalado con éxito WinZip de su sistema, es importante eliminar los archivos de Winzip restantes. Para hacer esto, abra el explorador de archivos y navegue a la carpeta "C: \ Program Files". Si encuentra algún archivo WinZip restante, seleccione y elimínelos.
Eliminar entradas de registro de Winzip
Además de eliminar los archivos de Winzip, es importante eliminar las entradas restantes del registro de Winzip. Para hacer esto, abra el cuadro de diálogo Ejecutar y escriba "Regedit". En la ventana del editor de registro, navegue a la siguiente ruta:
HKEY_LOCAL_MACHINE \ Software \ Microsoft \ Windows \ CurrentVersion \ Uninstall \ Winzip
Si encuentra las entradas restantes del registro de Winzip, seleccione y elimínelas.
Eliminar los atajos de Winzip
También es importante eliminar los atajos de Winzip restantes de su sistema. Para hacer esto, abra el menú de inicio y escriba "Winzip". Si encuentra los atajos de Winzip restantes, haga clic derecho en ellos y seleccione "Eliminar".
Conclusión
Desinstalar Winzip de Windows 10 se puede hacer de manera rápida y fácil. Puede usar la configuración de Windows, el panel de control o el desinstalador de WinZip para desinstalar WinZip de su sistema. Una vez que haya desinstalado WinZip, es importante eliminar los archivos de Winzip restantes, entradas de registro y atajos.
Pocas preguntas frecuentes
¿Qué es Winzip?
Winzip es una utilidad de compresión y descompresión de archivo. Se utiliza para reducir el tamaño de los archivos y las carpetas para guardar el espacio en el disco y facilitar la transferencia de datos. Winzip también admite otros formatos de archivo, como RAR, ZIPX, 7Z, IMG e ISO.
¿Cómo desinstalo WinZip de Windows 10?
Para desinstalar WinZip desde Windows 10, primero abra el menú Inicio, escriba "Agregar o eliminar programas" y seleccione la opción "Agregar o eliminar programas". Desde la lista de programas, ubique WinZip y haga clic en el botón Desinstalar. Siga las instrucciones en pantalla para completar el proceso de desinstalación.
¿Hay métodos alternativos para desinstalar Winzip?
Sí, existen métodos alternativos para desinstalar WinZip de Windows 10. Por ejemplo, puede usar Windows PowerShell para desinstalar WinZip ejecutando el siguiente comando: "Get-appXpackage | Seleccione Nombre, paqueteFullName | Where -Object {$ _. Name -Lence "*Winzip*"} | Desinstalar-appxpackage ”.
¿Qué sucede después de desinstalar Winzip?
Después de desinstalar WinZip, todos los archivos asociados se eliminarán de su computadora. Sin embargo, la carpeta que contiene los archivos de instalación de Winzip permanecerá en el disco duro de su computadora. Puede eliminar la carpeta manualmente si lo desea, pero se recomienda que la deje en su lugar en caso de que necesite reinstalar Winzip en el futuro.
¿Puedo reinstalar Winzip después de desinstalarlo?
Sí, puede reinstalar Winzip después de desinstalarlo de su computadora. Simplemente descargue la última versión de WinZip desde el sitio web oficial e instálelo en su computadora.
¿Qué debo hacer si encuentro un error durante el proceso de desinstalación?
Si encuentra un error durante el proceso de desinstalación, primero intente reiniciar su computadora y luego intente desinstalar WinZip nuevamente. Si el error persiste, intente usar el Windows PowerShell para desinstalar Winzip como se mencionó en la respuesta a la pregunta anterior. Si el error aún persiste, es posible que deba comunicarse con el equipo de soporte técnico de Winzip para obtener más ayuda.
Cómo desinstalar Winzip para siempre. Archivo Steeler
Eliminar Winzip de Windows 10 es un proceso simple y directo. Puede desinstalar fácilmente Winzip de su sistema a través del panel de control o un desinstalador de terceros. Asegúrese de reiniciar su computadora después de desinstalar Winzip para asegurarse de que el programa se elimine por completo. Con esta guía, ahora puede eliminar WinZip con confianza y de manera segura de su sistema Windows 10.




