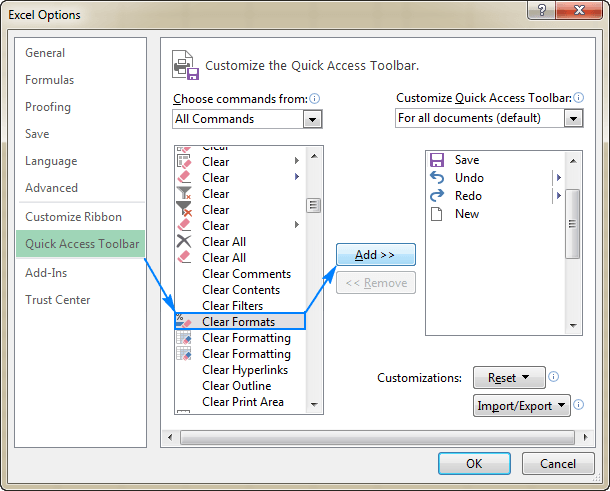
¿Cómo eliminar todo el formato en Excel?
Si desea eliminar todo el formato de una hoja de cálculo de Excel, está en el lugar correcto. En este artículo, lo guiaremos a través de los pasos necesarios para garantizar que todo el formato se elimine de su hoja de cálculo de Excel. Discutiremos las diversas formas de eliminar todo el formato, así como cómo asegurarnos de que el formato que haya eliminado se quede desaparecido. Con este conocimiento, podrá restablecer rápida y fácilmente cualquier hoja de cálculo a su estado original.
- Abra su archivo de hoja de cálculo de Excel.
- Seleccione las celdas o el rango de celdas que desea formatear.
- Haga clic en la pestaña Inicio.
- Haga clic en el botón Borrar en la sección de edición.
- Seleccione Formatos de Borrar en el menú desplegable.

Eliminar el formato de las hojas de cálculo de Excel
Excel es un poderoso programa de hoja de cálculo que le permite manipular de manera rápida y fácil los datos. Una de las características más útiles de Excel es la capacidad de aplicar el formato a sus datos, como fuentes, colores y bordes. Sin embargo, puede llegar un momento en que necesite eliminar todo el formato de su hoja de cálculo, ya sea para comenzar desde cero o para aplicar un estilo uniforme a todas las celdas. Este artículo explicará cómo eliminar rápida y fácilmente todo el formato de una hoja de cálculo de Excel.
Usando la opción de formato de claro
La forma más fácil de eliminar todo el formato de una hoja de cálculo es usar la opción "Formatear de claro". Para acceder a esta opción, seleccione las celdas de las que desea eliminar el formato y luego haga clic en la pestaña "Inicio" en la cinta. En el lado derecho de la cinta, verá un menú desplegable "claro". Haga clic en este menú y elija la opción "Borrar formatos". Esto eliminará todo el formato de las celdas seleccionadas.
Restablecer los estilos de las células
Si la opción de "formato claro" no elimina todo el formato de las celdas, puede restablecer el estilo de la celda. Para restablecer el estilo de la celda, seleccione las celdas de las que desea eliminar el formato y luego haga clic en la pestaña "Inicio" en la cinta. En el lado derecho de la cinta, verá un menú desplegable de "estilo". Haga clic en este menú y elija la opción "Normal". Esto restablecerá el estilo de la celda y eliminará todo el formato de las celdas seleccionadas.
Usando la herramienta de pintor de formato
La herramienta "Pintor de formato" también se puede usar para eliminar rápidamente todo el formato de una hoja de cálculo. Para acceder a esta herramienta, seleccione las celdas de las que desea eliminar el formato y luego haga clic en la pestaña "Inicio" en la cinta. En el lado derecho de la cinta, verá un botón de "formato de pintura". Haga clic en este botón y luego haga clic en las celdas de las que desea eliminar el formato. Esto eliminará todo el formato de las celdas seleccionadas.
Seleccionando una celda en blanco
Otra forma de eliminar rápidamente el formato de una hoja de cálculo es seleccionar una celda en blanco y luego usar la opción "Pegar especial". Para acceder a esta opción, seleccione las celdas de las que desea eliminar el formato y luego haga clic en la pestaña "Inicio" en la cinta. En el lado derecho de la cinta, verá un menú desplegable "Pegar". Haga clic en este menú y elija la opción "Pegar especial". En la ventana "Pegar especial", seleccione la opción "Formatos" y luego haga clic en "Aceptar". Esto eliminará todo el formato de las celdas seleccionadas.
Usando la opción Borrar todas
La opción "Borrar todo" también se puede usar para eliminar rápidamente todo el formato de una hoja de cálculo. Para acceder a esta opción, seleccione las celdas de las que desea eliminar el formato y luego haga clic en la pestaña "Inicio" en la cinta. En el lado derecho de la cinta, verá un menú desplegable "claro". Haga clic en este menú y elija la opción "Borrar todo". Esto eliminará todo el formato de las celdas seleccionadas.
Usando guiones VBA
Si necesita eliminar el formato de una gran cantidad de celdas, es posible que desee considerar usar un script VBA. VBA significa Visual Basic para aplicaciones y es un lenguaje de programación utilizado para automatizar las tareas en Excel. Para usar un script VBA para eliminar el formato de una hoja de cálculo, primero debe abrir la ventana "Visual Basic Editor". Para hacer esto, seleccione la pestaña Desarrollador en la cinta y luego haga clic en el botón "Visual Basic".
Escribir el guión
Una vez que está abierta la ventana "Visual Basic Editor", puede escribir un script para eliminar el formato de una hoja de cálculo. Para hacer esto, seleccione la pestaña "Insertar" en la cinta y luego haga clic en el botón "Módulo". Esto creará un nuevo módulo donde puede escribir su script. La sintaxis básica para eliminar el formato de una variedad de células es la siguiente:
Rango ("A1: G10"). ClearFormats
Ejecutando el script
Una vez que haya escrito el script, puede ejecutarlo seleccionando la pestaña "Ejecutar" en la cinta y luego haciendo clic en el botón "Ejecutar sub/usuarioform". Esto ejecutará el script y eliminará todo el formato de las celdas seleccionadas.
Conclusión
Eliminar el formato de una hoja de cálculo de Excel puede ser una tarea tediosa y que requiere mucho tiempo. Sin embargo, con las herramientas adecuadas, se puede hacer de manera rápida y fácil. Este artículo ha explicado cómo eliminar todo el formato de una hoja de cálculo de Excel utilizando los "formatos transparentes", "restablecer el estilo de celda", "pintor de formato", "pegar especial" y "aclarar todas" las opciones, así como los scripts de VBA.
Preguntas frecuentes relacionadas
Q1. ¿Qué es el formato de Excel?
Respuesta: Excel Formatting es el proceso de cambiar la apariencia de una hoja de cálculo en Microsoft Excel. Incluye características como cambiar el tamaño y el color de la fuente, los colores de fondo, los bordes y más. El formato se puede usar para hacer que una hoja de cálculo sea más fácil de leer y comprender. También se puede utilizar para resaltar ciertos aspectos de los datos o para llamar la atención sobre ciertas partes de la hoja de cálculo.
Q2. ¿Cómo elimino todo el formato en Excel?
RESPUESTA: Para eliminar todo el formato en Excel, puede usar el comando BORRAR TODOS desde la pestaña Inicio. Esto eliminará todo el formato de las celdas seleccionadas. También puede seleccionar las celdas de las que desea eliminar el formato y luego presionar el botón de formato de borde en la pestaña Inicio. Esto eliminará todo el formato de las celdas seleccionadas.
Q3. ¿Cómo elimino el formato de celdas específicas?
Respuesta: Para eliminar el formato de las celdas específicas en Excel, puede seleccionar las celdas que desea eliminar las que formatea y luego presione el botón de formateo de Borrar en la pestaña Inicio. Esto eliminará todo el formato de las celdas seleccionadas. También puede usar el comando Clear desde la pestaña Inicio para borrar opciones de formato específicas como fuente, color de relleno, formatos de números o bordes.
Q4. ¿Cómo elimino el formato de una gama de células?
Respuesta: Para eliminar el formato de una variedad de celdas en Excel, puede seleccionar las celdas que desea eliminar las que se formatea y luego presione el botón de formateo Borrar en la pestaña Inicio. Esto eliminará todo el formato de las celdas seleccionadas. También puede usar el comando Clear desde la pestaña Inicio para borrar opciones de formato específicas como fuente, color de relleno, formatos de números o bordes.
Q5. ¿Cómo elimino el formato de todas las celdas en una hoja de trabajo?
Respuesta: Para eliminar el formato de todas las celdas en una hoja de trabajo en Excel, puede seleccionar todas las celdas en la hoja de trabajo presionando Ctrl+A. Luego presione el botón de formato de borrar en la pestaña Inicio. Esto eliminará todo el formato de las celdas seleccionadas. También puede usar el comando Clear desde la pestaña Inicio para borrar opciones de formato específicas como fuente, color de relleno, formatos de números o bordes.
Q6. ¿Cómo elimino el formato condicional de todas las celdas en una hoja de trabajo?
Respuesta: Para eliminar el formato condicional de todas las celdas en una hoja de trabajo en Excel, puede seleccionar todas las celdas en la hoja de trabajo presionando CTRL+A. Luego presione el botón Borrar reglas en la pestaña Inicio. Esto eliminará todo el formato condicional de las celdas seleccionadas. También puede usar el comando Clear Reglas desde la pestaña Inicio para borrar opciones de formato específicas como fuente, color de relleno, formatos de números o bordes.
Eliminar el formato en Excel puede ser una tarea tediosa y que consume mucho tiempo. Sin embargo, con las herramientas correctas y la comprensión de las características disponibles en Excel, cualquiera puede eliminar rápida y fácilmente todo el formato de su hoja de trabajo. Ya sea que desee eliminar el formato de una sola celda, o de una hoja completa, Excel tiene las herramientas para ayudarlo a hacer el trabajo. Por lo tanto, no se intimida por el formato: ¡tómese el tiempo para aprender las características de Excel y estará listo para formatear sus hojas de trabajo a la perfección en poco tiempo!




