
¿Cómo eliminar subrayado en Excel?
Si alguna vez ha querido eliminar el subrayado del texto en una hoja de cálculo de Excel, ha venido al lugar correcto. En este tutorial, le mostraremos paso a paso cómo eliminar el subrayado del texto en una hoja de cálculo de Excel. Cubriremos los pasos básicos, así como las técnicas más avanzadas, para ayudarlo a eliminar de manera rápida y fácil las subrayas de sus sábanas de Excel. Con estos consejos, podrá hacer que sus hojas de Excel se vean más profesionales y pulidas en poco tiempo. ¡Comencemos!
Eliminar el subrayado en Excel:
Para eliminar el subrayado del texto en una hoja de cálculo de Excel, primero seleccione la celda o las celdas que contienen el texto. Luego, haga clic en la pestaña "Inicio" en la parte superior de la página. En el grupo de "fuente", haga clic en la flecha junto a "subrayar" y seleccione "Ninguno". El subrayado se eliminará de la celda.
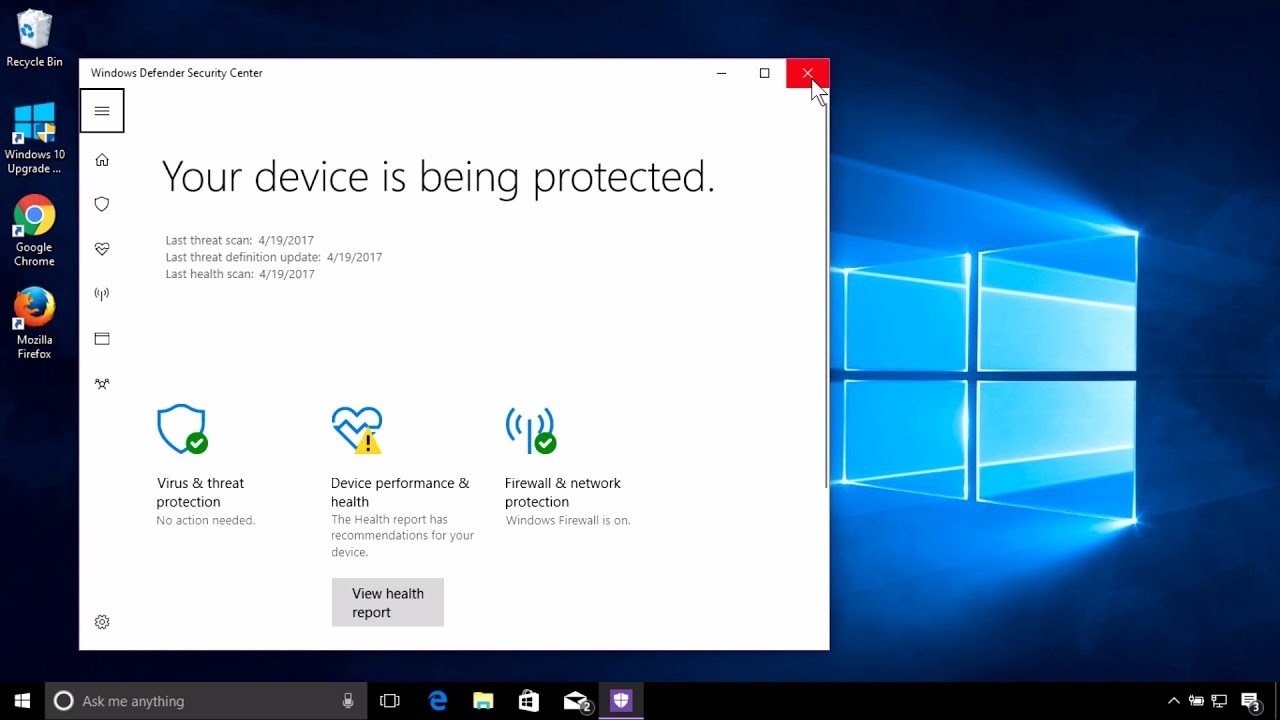
Eliminar subrayado en Excel: pautas básicas
Excel es una gran herramienta para crear hojas de cálculo y organizar datos. Pero a veces puede ser difícil hacer que se vea bien. Una de las preguntas más comunes sobre Excel es cómo eliminar las subrayas de las células. Este artículo explicará los conceptos básicos de cómo eliminar las células en Excel.
Los subrayados son una excelente manera de enfatizar las palabras o frases en un documento. Pero en Excel, pueden ser una distracción. Para eliminar los subrayados de las celdas, primero debe seleccionar las celdas de las que desea eliminar las subrayadas. Para hacer esto, puede hacer clic y arrastrar su cursor sobre las celdas o usar el atajo "CTRL" + "A". Una vez que haya seleccionado las celdas, haga clic con el botón derecho y seleccione "Formato de celdas" del menú.
En la ventana "Celdas de formato", seleccione la pestaña "Border". Bajo el menú desplegable "Línea de estilo", seleccione "Ninguno". Esto eliminará los subrayados de las celdas seleccionadas. Cuando haya terminado, haga clic en "Aceptar" para guardar sus cambios. Los subrayados ahora desaparecerán de las células.
Eliminar subrayado en Excel: Opciones avanzadas
Una vez que haya dominado los conceptos básicos de eliminar las células en Excel, es posible que desee explorar algunas de las opciones más avanzadas. Por ejemplo, puede usar la herramienta "Pintor de formato" para copiar rápidamente el formato de una celda a otra. Para hacer esto, seleccione la celda con el formato que desea copiar, haga clic en el botón "Pintor de formato" en la pestaña Inicio y luego seleccione las celdas a las que desea aplicar el formato.
También puede usar la "barra de fórmula" para insertar rápidamente fórmulas en las celdas. Para hacer esto, seleccione la celda en la que desea insertar la fórmula, escriba la fórmula en la "barra de fórmula" y luego presione "Entrar". Esta es una excelente manera de aplicar rápidamente cálculos u otras funciones a sus datos.
Eliminar subrayado en Excel: Solución de problemas
A veces, puede encontrar problemas al intentar eliminar subrayado en Excel. Un problema común es que las subrayadas pueden no parecer eliminadas, incluso después de haber seguido los pasos anteriores. Esto generalmente se debe a que las células todavía están formateadas con un "borde inferior". Para arreglar esto, seleccione las celdas, haga clic con el botón derecho y seleccione "Celillas de formato". En la pestaña "Border", seleccione "Ninguno" para la opción "Border inferior".
Otro problema que puede encontrar es que el formato no se puede aplicar a todas las celdas que seleccionó. Esto generalmente se debe a que no seleccionó todas las celdas a las que quería aplicar el formato. Para solucionar esto, seleccione todas las celdas a las que desea aplicar el formato y luego aplique el formato nuevamente.
Eliminar subrayado en Excel: consejos y trucos
Una vez que te sientas cómodo eliminando los subrayados en Excel, hay algunos consejos y trucos que pueden ayudarte a trabajar de manera más eficiente. Por ejemplo, puede usar el atajo "CTRL" + "F" para buscar rápidamente celdas con subrayados. También puede usar el atajo "CTRL" + "D" para copiar rápidamente el formato de una celda a otra.
También puede usar el acceso directo "CTRL" + "Shift" + "A" para seleccionar rápidamente todas las celdas en una columna o fila. Esta es una excelente manera de seleccionar rápidamente todas las celdas a las que desea aplicar el formato.
Eliminar subrayado en Excel: Conclusión
Eliminar subrayado de las células en Excel es un proceso simple. Siguiendo los pasos descritos en este artículo, podrá eliminar de manera rápida y fácil las subrayadas de sus celdas. Además, puede usar algunas de las opciones avanzadas, consejos y trucos descritos en este artículo para trabajar de manera más eficiente con Excel.
Pocas preguntas frecuentes
Q1. ¿Cómo eliminar subrayado en Excel?
A1. Puede eliminar el subrayado en Excel seleccionando las celdas que contienen el subrayado, luego haciendo clic derecho y seleccionando "Celillas de formato". En el cuadro de diálogo Formato de celdas, vaya a la pestaña de fuente y desmarque el cuadro "subrayar". También puede presionar CTRL+U en su teclado para eliminar rápidamente el subrayado en Excel.
Q2. ¿Cómo eliminar todos los subrayados en Excel?
A2. Para eliminar todos los subrayados en Excel, puede usar una combinación de las funciones de búsqueda y reemplazo. Primero, presione Ctrl+H para abrir la ventana Buscar y reemplazar. A continuación, seleccione la pestaña "Reemplazar" y haga clic en el botón "Formato". En el cuadro de diálogo "Buscar formato", seleccione la pestaña "Fuente" y marque el cuadro "Subrayar". Luego haga clic en "Reemplace todo". Esto reemplazará todo el texto subrayado con texto sin formato.
Q3. ¿Cómo apagar el subrayado en Excel?
A3. Para apagar el subrayado en Excel, seleccione las celdas que contienen el subrayado, haga clic con el botón derecho y seleccione "Celillas de formato". En el cuadro de diálogo Formato de celdas, vaya a la pestaña de fuente y desmarque el cuadro "subrayar". Esto apagará el subrayado en Excel. También puede presionar CTRL+U en su teclado para apagar rápidamente el subrayado en Excel.
Q4. ¿Cómo eliminar subrayado del texto en Excel?
A4. Para eliminar el subrayado del texto en Excel, seleccione las celdas que contienen el subrayado, luego haga clic con el botón derecho y seleccione "Formato de celdas". En el cuadro de diálogo Formato de celdas, vaya a la pestaña de fuente y desmarque el cuadro "subrayar". Esto eliminará el subrayado del texto en Excel. También puede presionar CTRL+U en su teclado para eliminar rápidamente el subrayado del texto en Excel.
Q5. ¿Cómo eliminar subrayado de los enlaces en Excel?
A5. Para eliminar el subrayado de los enlaces en Excel, seleccione las celdas que contienen los enlaces subrayados, luego haga clic con el botón derecho y seleccione "Formato de celdas". En el cuadro de diálogo Formato de celdas, vaya a la pestaña de fuente y desmarque el cuadro "subrayar". Esto eliminará el subrayado de los enlaces en Excel. También puede presionar CTRL+U en su teclado para eliminar rápidamente el subrayado de los enlaces en Excel.
Q6. ¿Cómo eliminar el subrayado de las formas en Excel?
A6. Para eliminar el subrayado de las formas en Excel, seleccione la forma que contiene el subrayado, luego haga clic derecho y seleccione "Formato de formato". En el cuadro de diálogo Formato de forma, vaya a la pestaña Línea y desmarque el cuadro "subrayar". Esto eliminará el subrayado de la forma en Excel. También puede presionar CTRL+U en su teclado para eliminar rápidamente el subrayado de las formas en Excel.
Tener un documento con un subrayado puede ser distraído y poco profesional. Afortunadamente, es simple eliminar el subrayado en Excel. Simplemente resalte las celdas que necesitan el subrayador eliminada, haga clic en el botón "subrayar" y seleccione "Ninguno". Con esta guía fácil de seguir, podrá eliminar rápida y fácilmente el subrayado de sus documentos de Excel. Ahora puede estar seguro de saber que sus documentos se verán limpios y profesionales.




