
¿Cómo eliminar los espacios en Excel después del texto?
¿Estás tratando de deshacerte de los espacios en blanco en Excel después del texto? Si alguna vez te ha frustrado los espacios adicionales que aparecen después de ingresar texto en una celda, sabes lo importante que es poder eliminarlos de manera rápida y efectiva. En este artículo, explicaremos cómo usar fórmulas y funciones simples para eliminar esos espacios molestos en Excel. Siga leyendo para aprender las mejores formas de eliminar fácilmente los espacios tras el texto en Excel.
- Abra su hoja de trabajo de Excel.
- Resalte las celdas que contienen el texto con espacios.
- Haga clic en la pestaña Datos.
- Busque la opción de texto a columnas, luego haga clic en ella.
- Aparecerá un mago. Seleccione la opción delimitada y haga clic en Siguiente.
- Descargue el cuadro de pestaña, luego marque la casilla de espacio en la sección de delimitadores.
- Haga clic en Finalizar para eliminar los espacios.
¡Eso es todo! Los espacios ahora deben eliminarse.
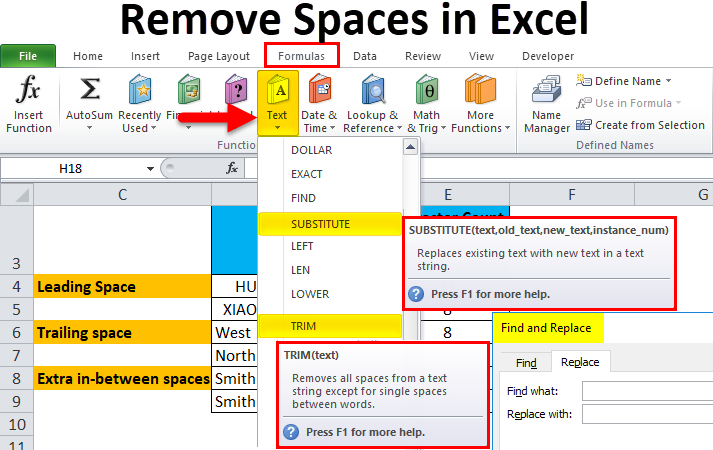
¿Cómo recortar espacios del texto en Excel?
Recortar los espacios del texto en Excel puede ser un desafío para muchos usuarios. Ya sea que necesite limpiar los datos que se ingresaron incorrectamente o que simplemente desea que su hoja de cálculo se vea más organizada, hay algunas formas diferentes de eliminar los espacios adicionales. En este artículo, cubriremos cómo recortar espacios del texto en Excel tanto manualmente como con funciones.
La forma más fácil de recortar espacios del texto en Excel es hacerlo manualmente. Esto implica seleccionar las celdas que desea recortar y luego usar la función Buscar y reemplazar para eliminar cualquier espacio adicional. Si bien este es un proceso relativamente simple, puede llevar mucho tiempo si tiene muchas células para recortar.
La segunda forma de recortar los espacios del texto en Excel es usar la función TRIM (). Esta función es una fórmula de Excel incorporada que elimina todos los espacios finales y principales de una celda determinada. La sintaxis para esta función es TRIM (texto). Para usar esta fórmula, resalte las celdas que desea recortar, escriba la función y presione Entrar. La función de recorte eliminará todos los espacios adicionales del texto.
Usando la función Reemplazar
Para usar la función Buscar y reemplazar para recortar los espacios del texto en Excel, primero seleccione las celdas que desea limpiar. Luego, vaya a la pestaña Inicio y haga clic en el botón Reemplazar o presione CTRL + H. Esto abrirá la ventana Buscar y reemplazar. En el cuadro Buscar qué cuadro, escriba un solo carácter de espacio y deje el reemplazo con caja vacía. Luego, haga clic en Reemplazar todo. Esto eliminará todos los espacios adicionales de las celdas seleccionadas.
Usando la función TRIM ()
El uso de la función TRIM () es una forma rápida y fácil de recortar espacios del texto en Excel. Para usar esta función, seleccione las celdas que desea recortar y escriba la función TRIM (). La sintaxis para esta función es TRIM (texto). Una vez que escriba esto, presione ENTER y la función eliminará todos los espacios adicionales del texto.
Usando la función Clean ()
La función Clean () es otra forma de recortar los espacios del texto en Excel. Esta función tiene la misma sintaxis que la función TRIM (), pero también elimina los caracteres no imprimibles del texto. Esto es útil si se trata de datos que se han importado de otra fuente y contiene ciertos caracteres que Excel no reconoce. Para usar esta función, seleccione las celdas que desea recortar y escriba la función Clean (). La sintaxis para esta función es limpia (texto). Una vez que escriba esto, presione ENTER y la función eliminará todos los espacios adicionales y los caracteres no imprimibles del texto.
Usando la función sustitute ()
La función Sustitute () es otra forma de recortar los espacios del texto en Excel. Esta función es un poco más compleja que las otras dos, ya que requiere que ingrese dos valores. La sintaxis para esta función es sustituto (text, old_text, new_text). El primer valor es el texto que desea recortar, el segundo valor es el texto que desea eliminar (en este caso, un espacio), y el tercer valor es el texto con el que desea reemplazarlo (en este caso, un vacío espacio). Para usar esta función, seleccione las celdas que desea recortar y escriba la función Sustitute (). Una vez que escriba esto, presione ENTER y la función eliminará todos los espacios adicionales y los reemplazará con un espacio vacío.
Usando la característica especial de Paste
La característica especial Paste es una forma rápida y fácil de recortar espacios del texto en Excel. Para usar esta función, seleccione las celdas que desea recortar y luego copielas. Luego, seleccione las celdas a las que desea pegar y vaya a la pestaña Inicio y haga clic en el botón especial de pegar o presione CTRL + ALT + V. Esto abrirá la ventana especial Pegar. En esta ventana, seleccione la opción para valores y luego haga clic en Aceptar. Esto pegará las células sin espacios adicionales.
Pocas preguntas frecuentes
P1: ¿Cuál es la forma más sencilla de eliminar los espacios en Excel después del texto?
A1: La forma más simple de eliminar los espacios en Excel después del texto es usar la función de recorte. Esta función eliminará todos los espacios líderes y posteriores de la celda, así como cualquier espacio adicional entre las palabras. Para usar la función TRIM, simplemente ingrese la fórmula = TRIM (dirección celular) en la celda que desea modificar. Esto eliminará cualquier espacio adicional de la celda y devolverá la celda a su formato original.
P2: ¿Cómo elimino múltiples espacios de una celda en Excel?
A2: Para eliminar múltiples espacios de una celda en Excel, puede usar la función sustituta. La función sustituta reemplazará un carácter o cadena de caracteres específicos con un nuevo carácter o cadena de caracteres. Para usar la función de sustituto para eliminar múltiples espacios, ingrese la fórmula = sustituto (dirección celular "," ",") en la celda que desea modificar. Esto reemplazará todas las instancias de espacios sin nada, eliminando efectivamente todos los espacios de la celda.
P3: ¿Hay alguna manera de eliminar automáticamente los espacios en Excel?
A3: Sí, hay una manera de eliminar automáticamente los espacios en Excel. La forma más fácil de hacerlo es usar la herramienta Buscar y Reemplazar. Se puede acceder a esta herramienta presionando Ctrl+F o haciendo clic en el botón Buscar y seleccionar en la pestaña Inicio. En la ventana Buscar y reemplazar, ingrese un solo espacio en el campo Buscar qué campo, deje el reemplazo con el campo vacío y haga clic en Reemplazar todo. Esto buscará en toda la hoja de trabajo todos los casos de espacios y los reemplazará sin nada, eliminando efectivamente todos los espacios de la hoja de trabajo.
P4: ¿Cómo elimino todos los espacios en Excel?
A4: para eliminar todos los espacios en Excel, puede usar la herramienta Buscar y Reemplazar o la función de recorte. Se puede acceder a la herramienta Buscar y reemplazar presionando Ctrl+F o haciendo clic en el botón Buscar y seleccionar en la pestaña Inicio. En la ventana Buscar y reemplazar, ingrese un solo espacio en el campo Buscar qué campo, deje el reemplazo con el campo vacío y haga clic en Reemplazar todo. Esto buscará en toda la hoja de trabajo todos los casos de espacios y los reemplazará sin nada, eliminando efectivamente todos los espacios de la hoja de trabajo. Alternativamente, puede usar la función TRIM. La función de ajuste eliminará todos los espacios líderes y posteriores de la celda, así como cualquier espacio adicional entre las palabras. Para usar la función TRIM, simplemente ingrese la fórmula = TRIM (dirección celular) en la celda que desea modificar. Esto eliminará cualquier espacio adicional de la celda y devolverá la celda a su formato original.
P5: ¿Cómo elimino los espacios principales en Excel?
A5: Para eliminar los espacios principales en Excel, puede usar la función de acabado. Esta función eliminará todos los espacios líderes y posteriores de la celda, así como cualquier espacio adicional entre las palabras. Para usar la función TRIM, simplemente ingrese la fórmula = TRIM (dirección celular) en la celda que desea modificar. Esto eliminará cualquier espacio adicional de la celda y devolverá la celda a su formato original.
P6: ¿Hay alguna manera de eliminar los espacios finales en Excel?
A6: Sí, hay una manera de eliminar los espacios finales en Excel. La forma más fácil de hacerlo es usar la función de recorte. Esta función eliminará todos los espacios líderes y posteriores de la celda, así como cualquier espacio adicional entre las palabras. Para usar la función TRIM, simplemente ingrese la fórmula = TRIM (dirección celular) en la celda que desea modificar. Esto eliminará cualquier espacio adicional de la celda y devolverá la celda a su formato original.
Eliminar espacio después del texto | Limpieza de datos en Excel
Eliminar espacios en Excel después del texto puede ser un proceso tedioso. Sin embargo, con algunos pasos simples, puede eliminar rápida y fácilmente los espacios en Excel después del texto. Ya sea que esté tratando de limpiar los datos, formatear sus documentos o mejorar la precisión de su trabajo, eliminar los espacios en Excel después del texto hará que su trabajo sea más fácil y eficiente.




