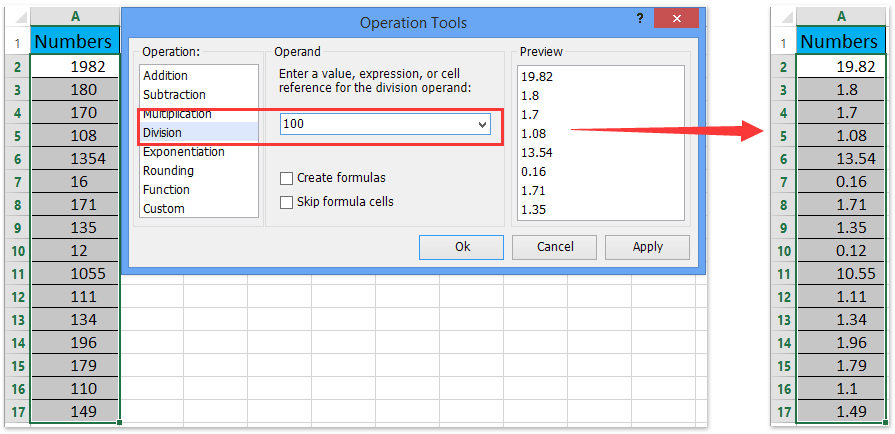
¿Cómo eliminar los decimales en Excel?
¿Has estado tratando de eliminar los decimales en tus hojas de cálculo de Excel, pero parece que no puede hacer que suceda? Si es así, has venido al lugar correcto. En este artículo, aprenderá cómo deshacerse de esos moldes decimales en Excel con solo unos pocos clics. Repasaremos los diferentes métodos para eliminar los decimales, cómo formatear su hoja de cálculo para hacerlo más fácil y proporcionar algunos consejos útiles para que el proceso sea más suave. Entonces, ¡siga leyendo para averiguar cómo eliminar los decimales en Excel de una vez por todas!
Eliminar decimales en Excel - Para eliminar los decimales en Excel, use el REDONDO o REDONDEO funciones.
- Primero, seleccione la celda o el rango de celdas que contiene los valores decimales.
- A continuación, haga clic en el Fórmulas pestaña.
- Luego, haga clic en el Matemáticas y Trig botón.
- Finalmente, seleccione o REDONDO o REDONDEO funcione y luego especifique el número de decimales para redondear el número.
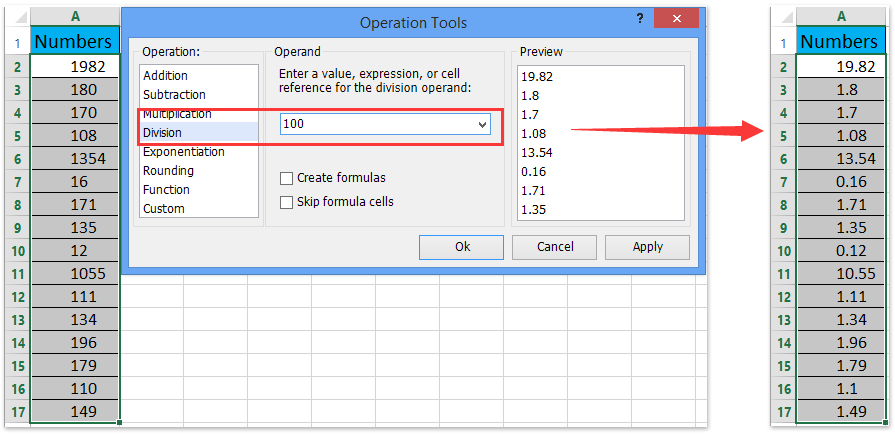
Eliminar decimales en Excel usando redondeo
El redondeo es una forma simple de eliminar los decimales de los datos en Excel. Funciona redondeando los valores al número entero más cercano. Para usarlo, seleccione las celdas que desea redondear e ir a la pestaña "Inicio" en la cinta. Después de eso, haga clic en el grupo "Número" y seleccione el icono "redondeo". Esto abrirá la ventana "redondeo", que le permitirá seleccionar el número de decimales para redondear.
Una vez que haya elegido la cantidad de lugares decimales, haga clic en el botón "Aceptar" para aplicar el redondeo. Las celdas seleccionadas ahora se redondearán al número entero más cercano. Esta es una forma rápida y fácil de eliminar los decimales de los datos en Excel.
Redondeando hacia arriba y hacia abajo
Cuando usa la herramienta de redondeo en Excel, puede optar por redondear o bajar. Para redondear, seleccione la opción "Redondea" en la ventana "redondeo". Esto redondeará las celdas seleccionadas al número entero más cercano, con cualquier valor decimal redondeado.
Para redondear, seleccione la opción "Ronda hacia abajo" en la ventana "redondeo". Esto redondeará las celdas seleccionadas al número entero más cercano, con cualquier valor decimal redondeado.
Redondeo con precisión
También puede usar la herramienta de redacción en Excel a números redondos a una precisión específica. Para hacer esto, seleccione la opción "Precisión" en la ventana "redondeo". Esto abrirá una ventana de "precisión", que le permite ingresar el número de decimales para redondear. Por ejemplo, si ingresa "2", las celdas seleccionadas se redondearán a dos decimales.
Una vez que haya ingresado el número de decimales, haga clic en el botón "Aceptar" para aplicar el redondeo. Las celdas seleccionadas ahora se redondearán a la precisión especificada.
Eliminar decimales en Excel usando fórmulas
También puede usar fórmulas para eliminar los decimales de los datos en Excel. Hay algunas fórmulas diferentes que puede usar para esto, dependiendo del tipo de datos con los que está trabajando.
Redondeo con la función int
La función int se usa para redondear un número al número entero más cercano. Para usarlo, ingrese la fórmula "= int (celda)", donde "celda" es la célula que contiene el valor decimal que desea redondear. Esto redondeará el valor al número entero más cercano.
Redondeo con la función redonda
La función redonda se usa para redondear un número a una precisión especificada. Para usarlo, ingrese la fórmula "= redonda (celda, precisión)", donde "celda" es la celda que contiene el valor decimal que desea redondear, y "precisión" es la cantidad de lugares decimales a los que desea redondear. Esto redondeará el valor a la precisión especificada.
Eliminar decimales en Excel con formato
También puede usar el formato para eliminar los decimales de los datos en Excel. Para hacer esto, seleccione las celdas que desea formatear, vaya a la pestaña "Inicio" en la cinta y haga clic en el grupo "Número". Esto abrirá una ventana "Número", que le permitirá seleccionar el número de decimales para mostrar.
Una vez que haya seleccionado la cantidad de lugares decimales, haga clic en el botón "Aceptar" para aplicar el formato. Las celdas seleccionadas ahora se mostrarán con el número especificado de lugares decimales. Esta es una forma rápida y fácil de eliminar los decimales de los datos en Excel.
Eliminar decimales en Excel con texto a columnas
También puede usar la herramienta "Texto a columnas" para eliminar los decimales de los datos en Excel. Esta herramienta funciona dividiendo los datos en columnas separadas, y luego puede eliminar el decimal de la columna que contiene los valores decimales. Para usarlo, seleccione las celdas que desea dividir y vaya a la pestaña "Datos" en la cinta. Después de eso, haga clic en el icono "Texto a columnas" y seleccione la opción "Delimitado".
Esto abrirá la ventana "Texto a columnas", que le permitirá seleccionar el delimitador para usar. En este caso, querrá seleccionar la opción "Período", ya que esto dividirá los datos en columnas separadas en función del punto decimal. Una vez que haya seleccionado el delimitador, haga clic en el botón "Finalizar" para aplicar la división.
Los datos ahora se dividirán en columnas separadas y puede eliminar la columna que contiene los valores decimales. Esta es una forma rápida y fácil de eliminar los decimales de los datos en Excel.
Preguntas frecuentes
Q1. ¿Cómo elimino los decimales en Excel?
A1. Para eliminar los decimales en Excel, deberá usar la función redonda. La función redonda toma dos argumentos: el número a redondear y el número de decimales para redondearlo. Por ejemplo, si desea redondear el número 7.8 a dos decimales, usaría la fórmula = redonda (7.8,2). Esto devolverá el número 7.80, que se ha redondeado a dos decimales. Luego puede usar la función Rounddown para eliminar cualquier lugar decimal innecesario. Por ejemplo, si quisiera redondear el número 7.8 sin decimales, usaría la fórmula = Rounddown (7.8,0). Esto devolverá el número 8, que se ha redondeado a lugares sin decimales.
Q2. ¿Cuál es la diferencia entre redondearse y redondearse?
A2. Al redondear un número, puede redondearlo o redondearlo. Redondear significa redondear el número hasta el número entero más cercano, mientras redondea hacia abajo significa redondear el número hacia el número entero más cercano. Por ejemplo, si tuviera el número 7.8 y quisiera redondearlo, usaría la fórmula = Roundup (7.8,0). Esto devolvería el número 8, que se ha redondeado al número entero más cercano. Por otro lado, si quisiera redondear el número 7.8 hacia abajo, usaría la fórmula = Rounddown (7.8,0). Esto devolvería el número 7, que se ha redondeado al número entero más cercano.
Q3. ¿Cómo uso la función redonda en Excel?
A3. La función redonda en Excel se usa para redondear un número a un cierto número de decimales. La función toma dos argumentos: el número a ser redondeado y el número de decimales para redondearla. Por ejemplo, si quisiera redondear el número 7.8 a dos decimales, usaría la fórmula = redonda (7.8,2). Esto devolverá el número 7.80, que se ha redondeado a dos decimales. También puede usar las funciones Roundup y Rounddown para redondear un número hacia arriba o hacia abajo, respectivamente, al número entero más cercano.
Q4. ¿Cómo uso la función Roundup en Excel?
A4. La función de resumen en Excel se usa para redondear un número hasta el número entero más cercano. La función toma dos argumentos: el número a ser redondeado y el número de decimales para redondearla. Por ejemplo, si quisiera redondear el número 7.8 hasta el número entero más cercano, usaría la fórmula = Roundup (7.8,0). Esto devolverá el número 8, que se ha redondeado al número entero más cercano.
Q5. ¿Cómo uso la función Rounddown en Excel?
A5. La función redonda en Excel se usa para redondear un número al número entero más cercano. La función toma dos argumentos: el número a redondear y el número de decimales para redondearla. Por ejemplo, si quisiera redondear el número 7.8 hasta el número entero más cercano, usaría la fórmula = Rounddown (7.8,0). Esto devolverá el número 7, que se ha redondeado al número entero más cercano.
Q6. ¿Cuál es la diferencia entre redondear y truncar?
A6. El redondeo y el truncado son dos métodos diferentes para reducir la precisión de un número. Redondear un número significa redondearlo hacia arriba o hacia abajo al número entero más cercano, mientras trunca un número significa eliminar cualquier lugar decimal sin cambiar el valor del número. Por ejemplo, si tuviera el número 7.8 y quisiera redondearlo, usaría la fórmula = redonda (7.8,0). Esto devolvería el número 8, que se ha redondeado al número entero más cercano. Por otro lado, si quisiera truncar el número 7.8, usaría la fórmula = trunc (7.8,0). Esto devolvería el número 7, que no se ha truncado a lugares decimales.
Redondeando eliminando decimales con las funciones int y trunc
En conclusión, es fácil eliminar los decimales en Excel utilizando la función redonda. Esta poderosa función se puede utilizar para eliminar de manera rápida y fácil los decimales de cualquier célula o rango de células. Además, la función redonda se puede usar para aumentar la precisión de los valores redondeando o bajando al número deseado de decimales. Con estos consejos, ahora puede eliminar con confianza los decimales en Excel y asegurarse de que sus datos sean precisos y precisos.




