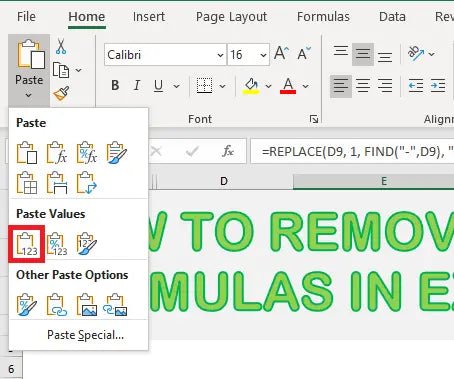
¿Cómo eliminar las fórmulas en Excel?
Microsoft Excel es una poderosa aplicación de hoja de cálculo que permite a los usuarios manipular y almacenar de manera rápida y fácil de almacenar datos. Si bien las fórmulas pueden ayudar a automatizar y calcular tareas complejas, también pueden ser difíciles de administrar y comprender. Si está buscando una manera de eliminar las fórmulas en Excel, esta guía le proporcionará las instrucciones paso a paso que necesita para hacerlo de manera rápida y fácil. Aprenderá a eliminar las fórmulas de las células individuales, así como cómo eliminar las fórmulas de una hoja completa o el rango de células. Con estos simples consejos, podrá mantener sus documentos de Excel organizados y sin errores.
Eliminar fórmulas en Excel es fácil:
- Abra la hoja de trabajo de Excel que contiene la fórmula.
- Seleccione la celda o el rango de celdas con la fórmula que desea eliminar.
- Presione la tecla Eliminar en su teclado.
- La fórmula se eliminará y el valor permanecerá en la celda.

Seleccione la celda con la fórmula
El primer paso para eliminar una fórmula de una hoja de Excel es seleccionar la celda que contiene la fórmula. Una vez que se haya seleccionado la celda, la fórmula aparecerá en la barra de fórmula sobre la hoja. Esto le permite verificar que la celda correcta se haya seleccionado antes de avanzar. Si se ha seleccionado la celda incorrecta, la fórmula se puede eliminar simplemente seleccionando la celda correcta.
La celda seleccionada se puede identificar mediante un contorno débil que aparece alrededor de la celda cuando se selecciona. Este contorno es de color gris y se puede ver sin acercarse a la hoja. Si el contorno no es visible, la celda puede identificarse mediante la caja negra en la esquina superior izquierda de la celda.
Una vez que se ha seleccionado la celda, es importante asegurarse de que la fórmula no se use en ninguna otra celda. Esto se puede hacer verificando la sección "Referencias de fórmula" en la barra de fórmula. Si la fórmula se usa en cualquier otra celda, se enumerará aquí.
Eliminar la fórmula
El segundo paso para eliminar una fórmula de una hoja de Excel es eliminar la fórmula. Esto se puede hacer simplemente seleccionando la celda y presionando la tecla Eliminar en el teclado. Esto eliminará la fórmula de la celda seleccionada y ya no se usará en ninguna otra celda.
Es importante recordar que esto no eliminará los datos que se estaban utilizando en la fórmula. Los datos aún estarán presentes en la celda, pero ya no se calculará utilizando la fórmula.
Borrar la celda
El último paso para eliminar una fórmula de una hoja de Excel es despejar la celda. Esto se puede hacer seleccionando la celda y luego presionando la tecla Eliminar en el teclado. Esto eliminará los datos presentes en la celda y restablecerá la celda a su estado original.
Es importante recordar que esto no eliminará la fórmula de la célula. La fórmula aún estará presente en la celda, pero no se usará para calcular ningún dato.
Copiar fórmula a otra celda
El cuarto paso para eliminar una fórmula de una hoja de Excel es copiar la fórmula a otra celda. Esto se puede hacer seleccionando la celda con la fórmula y luego copiándola en la ubicación deseada. Esto permitirá que la fórmula se use en la nueva celda sin tener que volver a ingresar la fórmula.
Es importante recordar que la fórmula se copiará exactamente como está en la celda original. Por lo tanto, cualquier cambio que deba realizarse en la fórmula debe realizarse antes de copiarlo a la nueva celda.
Retire la fórmula de la nueva celda
El quinto paso para eliminar una fórmula de una hoja de Excel es eliminar la fórmula de la nueva celda. Esto se puede hacer seleccionando la nueva celda y luego presionando la tecla Eliminar en el teclado. Esto eliminará la fórmula de la celda seleccionada y ya no se usará en ninguna otra celda.
Es importante recordar que esto no eliminará los datos que se estaban utilizando en la fórmula. Los datos aún estarán presentes en la celda, pero ya no se calculará utilizando la fórmula.
Copiar los datos de la celda original
El sexto y último paso para eliminar una fórmula de una hoja de Excel es copiar los datos de la celda original a la nueva celda. Esto se puede hacer seleccionando los datos en la celda original y luego copiándolos en la ubicación deseada. Esto permitirá que los datos se usen en la nueva celda sin tener que volver a ingresar los datos.
Es importante recordar que los datos se copiarán exactamente como está en la celda original. Por lo tanto, cualquier cambio que deba realizarse en los datos debe realizarse antes de copiarlos a la nueva celda.
Preguntas frecuentes
Pregunta 1: ¿Qué es una fórmula en Excel?
Respuesta: Una fórmula en Excel es un comando utilizado para realizar cálculos y generar resultados. Las fórmulas se escriben utilizando una combinación de operadores matemáticos, referencias celulares y funciones. Esto permite a los usuarios crear cálculos y análisis de manera rápida y precisa dentro de la hoja de cálculo. Las fórmulas también se pueden usar para crear gráficos y tablas, y para automatizar ciertos procesos.
Pregunta 2: ¿Cómo se pueden eliminar las fórmulas de Excel?
Respuesta: Las fórmulas se pueden eliminar de una hoja de cálculo de Excel de varias maneras. La forma más simple es seleccionar la celda o el rango de celdas con la fórmula, y luego presione la tecla Eliminar. Esto eliminará la fórmula pero dejará los resultados de la fórmula en la célula. Para eliminar tanto la fórmula como los resultados, seleccione la celda o el rango de celdas y luego presione el botón Clear Contented en la pestaña Inicio de la cinta. Esto eliminará la fórmula y cualquier resultado. Finalmente, las fórmulas también se pueden eliminar seleccionando la celda o el rango de celdas, y luego haciendo clic derecho y seleccionando Formatos Clear> Borrar.
Pregunta 3: ¿Qué sucede si se elimina una celda a la que se hace referencia una fórmula?
Respuesta: Si se elimina una celda a la que se hace referencia una fórmula, la fórmula devolverá un error. Esto se debe a que la fórmula buscará un valor en la celda eliminada y no podrá encontrarla. Para evitar que esto suceda, puede eliminar la fórmula antes de eliminar la celda, o puede usar la tecla F4 para bloquear las referencias de la celda en la fórmula. Esto asegurará que la fórmula seguirá funcionando incluso si se elimina la celda referenciada.
Pregunta 4: ¿Cuáles son las referencias celulares absolutas en Excel?
Respuesta: Las referencias de células absolutas se usan en fórmulas de Excel para garantizar que la referencia de la celda siga siendo la misma, incluso cuando la fórmula se copia o se mueve. Una referencia de celda absoluta se indica mediante un signo de dólar ($) antes de la letra de la columna y el número de fila. Por ejemplo, $ A $ 1 es una referencia celular absoluta. Las referencias de células absolutas son útiles cuando desea asegurarse de que la celda referenciada no cambie, incluso cuando la fórmula se mueve o copia.
Pregunta 5: ¿Cómo puedo ver las fórmulas en una hoja de cálculo de Excel?
Respuesta: Para ver las fórmulas en una hoja de cálculo de Excel, vaya a la pestaña Fórmulas en la cinta y luego haga clic en Show Fórmulas en el grupo de auditoría de fórmulas. Esto mostrará todas las fórmulas en la hoja de cálculo. También puede hacer clic en el botón Mostrar fórmulas en la barra de estado en la parte inferior de la hoja de cálculo. Esto mostrará las fórmulas en la celda activa.
Pregunta 6: ¿Cómo puedo seleccionar rápidamente todas las fórmulas en una hoja de cálculo?
Respuesta: Para seleccionar rápidamente todas las fórmulas en una hoja de cálculo, vaya a la pestaña Fórmulas en la cinta y haga clic en Seleccionar todas las fórmulas en el grupo de auditoría de fórmulas. Esto seleccionará todas las fórmulas en la hoja de cálculo. También puede usar el atajo de teclado Ctrl + `(el carácter de retroceso) para seleccionar todas las fórmulas en la hoja de cálculo. Alternativamente, también puede usar el comando ir al comando (ctrl + g) para seleccionar todas las fórmulas.
Eliminar la fórmula pero mantenga los datos en Excel (2 formas realmente simples)
Eliminar fórmulas de Excel puede parecer desalentador, pero con algunos pasos simples, puede eliminar fácilmente todas las fórmulas de su hoja de trabajo. Siguiendo los pasos anteriores, puede asegurarse de que sus datos permanezcan libres de cualquier fórmulas que pueda causar errores o corromper sus datos. Ya sea que sea nuevo en Excel o un usuario experimentado, eliminar fórmulas puede ayudarlo a asegurarse de aprovechar al máximo sus datos y mantenerlo organizado para su uso fácil.




