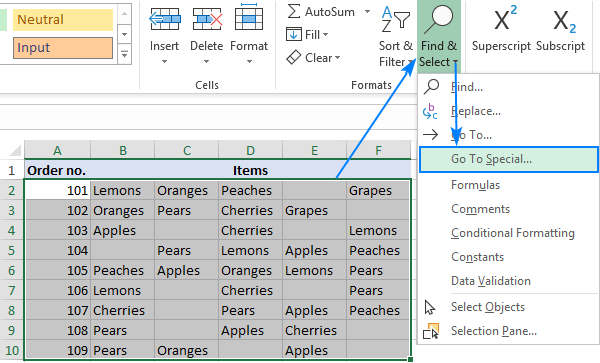
¿Cómo eliminar las células no utilizadas en Excel?
Si está buscando una manera rápida y fácil de eliminar las celdas no utilizadas de su hoja de trabajo de Excel, está en el lugar correcto. En este artículo, le mostraremos cómo eliminar las células no deseadas rápida y fácilmente en Excel, ahorrándole tiempo y esfuerzo cuando trabaja con sus datos. También proporcionaremos consejos para ayudarlo a mantener su hoja de trabajo organizada y sin desorden. Por lo tanto, ya sea que sea un usuario de Excel por primera vez o un Pro experimentado, esta guía lo ayudará a eliminar de manera rápida y fácil las celdas no utilizadas en Excel. ¡Comencemos!
Eliminar células no utilizadas en Excel:
- Abra la hoja de Excel de la que desea eliminar las celdas no utilizadas.
- Haga clic en la pestaña "Inicio" ubicada en la esquina superior izquierda de la hoja de Excel.
- Haga clic en "Buscar y seleccionar" ubicado en el extremo derecho de la pantalla.
- Haga clic en "Vaya a especial" ubicado en el menú desplegable.
- Seleccione "Objetos" en el cuadro de diálogo Ir al Diálogo Especial.
- Haga clic en "Aceptar" para seleccionar todas las celdas no utilizadas en la hoja.
- Presione la tecla "Eliminar" en el teclado para eliminar todas las celdas no utilizadas.

Eliminar células no utilizadas en Excel
En Microsoft Excel, los datos a menudo se organizan en células. Si el libro de trabajo contiene celdas no utilizadas, puede ser difícil administrar los datos. Para ayudar a mantener los datos organizados y hacer que el libro de trabajo sea más fácil de usar, es importante eliminar las células no utilizadas en Excel. En este artículo, discutiremos cómo identificar y eliminar células no utilizadas para mejorar la usabilidad de un libro de trabajo de Excel.
Identificar células no utilizadas en Excel
El primer paso para eliminar las células no utilizadas en Excel es identificarlas. Para hacer esto, los usuarios pueden usar el cuadro de diálogo ir al diálogo. Para abrir, presione, presione la tecla F5 o haga clic en el botón Buscar y seleccionar en el grupo de edición de la pestaña Inicio. En el cuadro de diálogo Ir al diálogo, seleccione Especial. Esto abrirá el cuadro de diálogo Ir a especial. En el cuadro de diálogo Ir a especial, seleccione la opción para espacios en blanco. Esto seleccionará todas las celdas en blanco en el libro de trabajo.
Una vez que se identifican las celdas en blanco, los usuarios pueden eliminarlas. Para hacer esto, presione la tecla Eliminar o haga clic con el botón derecho y seleccione la opción Eliminar. Cuando se le solicite, elija la opción de eliminar filas de hoja. Esto eliminará todas las celdas en blanco en el libro de trabajo.
Eliminar células no utilizadas en Excel
Una vez que se han identificado las celdas en blanco, los usuarios pueden eliminarlas para eliminar las celdas no utilizadas en Excel. Para hacer esto, presione la tecla Eliminar o haga clic con el botón derecho y seleccione la opción Eliminar. Cuando se le solicite, elija la opción de eliminar filas de hoja. Esto eliminará todas las celdas en blanco en el libro de trabajo.
Reemplazar las células no utilizadas en Excel
Si los usuarios no quieren eliminar las celdas no utilizadas, también pueden reemplazarlas con otros valores. Para hacer esto, los usuarios pueden usar el cuadro de diálogo Buscar y reemplazar. Para abrir el cuadro de diálogo Buscar y reemplazar, presione las teclas Ctrl + H o haga clic en el botón Buscar y seleccionar en el grupo de edición de la pestaña Inicio. En el cuadro de diálogo Buscar y reemplazar, ingrese el valor de las celdas en blanco en el campo Buscar qué campo y el valor para reemplazarlas en el campo Reemplazar con el campo. Cuando esté listo, haga clic en el botón Reemplazar todo. Esto reemplazará todas las celdas en blanco con el nuevo valor.
Prevenir las células no utilizadas en Excel
Una vez que se han eliminado las células no utilizadas, es importante tomar medidas para evitar que aparezcan nuevamente. Para hacer esto, los usuarios deben asegurarse de que todos los datos se ingresen en las celdas correctas y evitar dejar celdas en blanco. Además, los usuarios deben asegurarse de que todos los datos estén formateados correctamente. Esto ayudará a garantizar que los datos estén organizados y que no haya células no utilizadas en el libro de trabajo.
Usando nombres de rango para celdas
Una forma de ayudar a mantener los datos organizados y prevenir las células no utilizadas en Excel es usar nombres de rango para celdas. Los nombres de rango son etiquetas descriptivas que se asignan a una celda o rango de celdas. Esto hace que sea más fácil identificar y referirse a una célula o rango de células. Para asignar un nombre de rango, seleccione las celdas e ingrese el nombre en el cuadro Nombre ubicado a la izquierda de la barra de fórmula.
Usando tablas
Otra forma de ayudar a mantener los datos organizados y prevenir las células no utilizadas en Excel es usar tablas. Las tablas son una excelente manera de organizar datos, ya que proporcionan una forma de estructurar y clasificar los datos. Para crear una tabla, seleccione las celdas que contienen los datos y haga clic en el botón Tabla en el grupo de tablas de la pestaña Insertar. Esto creará una tabla en el libro de trabajo y facilitará la gestión de los datos.
Conclusión
En conclusión, la eliminación de células no utilizadas en Excel es importante para ayudar a mantener los datos organizados y facilitar el libro de trabajo. Para eliminar celdas no utilizadas, los usuarios pueden usar el cuadro de diálogo IR al diálogo para identificarlas y luego eliminarlas o reemplazarlas. Además, los usuarios pueden tomar medidas para evitar celdas no utilizadas en Excel utilizando nombres de rango y tablas.
Top 6 preguntas frecuentes
Pregunta 1: ¿Qué son las células no utilizadas en Excel?
Respuesta: Las células no utilizadas en Excel son celdas vacías que aparecen en una hoja de trabajo pero no contienen ningún dato. Estas celdas pueden estar en blanco, o pueden contener fórmulas u otros objetos. Las células no utilizadas no son visibles para el usuario, y a menudo causan problemas con los cálculos, la clasificación y el filtrado. También pueden frenar el rendimiento de la hoja de cálculo.
Pregunta 2: ¿Cómo se pueden identificar las células no utilizadas en Excel?
Respuesta: Las células no utilizadas en Excel se pueden identificar utilizando la función "Ir a especial". Se puede acceder a esta característica presionando la tecla "F5" o seleccionando la pestaña "Inicio" y luego seleccionando "Buscar y seleccionar" y "ir a especial". Una vez que aparezca el cuadro de diálogo Ir a especial, seleccione "Objetos" o "Blanks" y haga clic en Aceptar. Esto resaltará todas las celdas no utilizadas en la hoja de trabajo.
Pregunta 3: ¿Cómo eliminar las células no utilizadas en Excel?
Respuesta: Las celdas no utilizadas en Excel se pueden eliminar seleccionando las celdas con la función "Ir a especial" y luego presionando la tecla "Eliminar". Alternativamente, también se pueden eliminar seleccionando las celdas, haciendo clic derecho y seleccionando "Contenido claro". Esto eliminará todo el contenido de las celdas y las hará vaciar.
Pregunta 4: ¿Cuáles son los beneficios de eliminar las células no utilizadas en Excel?
Respuesta: Eliminar células no utilizadas en Excel puede mejorar el rendimiento de la hoja de cálculo y reducir las posibilidades de introducir errores en los cálculos. También puede hacer que la hoja de cálculo sea más fácil de navegar y administrar, ya que el usuario no tendrá que desplazarse por las celdas en blanco. Además, la eliminación de células no utilizadas puede reducir el tamaño del archivo de la hoja de cálculo, lo que facilita compartir con otros.
Pregunta 5: ¿Hay algún inconveniente para eliminar las células no utilizadas en Excel?
Respuesta: Uno de los principales inconvenientes para eliminar las células no utilizadas en Excel es que puede llevar mucho tiempo y tedioso. Además, si el usuario no tiene cuidado, puede eliminar accidentalmente datos o fórmulas importantes mientras intenta eliminar las celdas no utilizadas. Por lo tanto, es importante verificar la hoja de trabajo antes de eliminar cualquier celda.
Pregunta 6: ¿Hay alguna alternativa para eliminar las células no utilizadas en Excel?
Respuesta: Una alternativa para eliminar las células no utilizadas en Excel es ocultarlas en su lugar. Esto se puede hacer seleccionando las celdas y luego seleccionando la pestaña "Formato" y luego seleccionando "Hide & Unhide" y luego "Ocultar celdas". Esto hará que las celdas sean invisibles, pero aún estarán presentes en la hoja de trabajo. Esto puede ser útil si el usuario desea mantener los datos presentes en las celdas pero no quiere que sea visible.
Eliminar células no utilizadas en Excel es un proceso sencillo que requiere un esfuerzo mínimo. Con la ayuda de los pasos dados, puede eliminar fácilmente todas las celdas no deseadas en su hoja de cálculo. Esto no solo ayudará a limpiar sus datos y facilitará el trabajo, sino que también puede ayudar a mejorar el rendimiento de sus archivos de Excel. Al usar estos simples pasos, puede eliminar fácilmente las células innecesarias y mantener sus datos organizados y libres de desorden.




