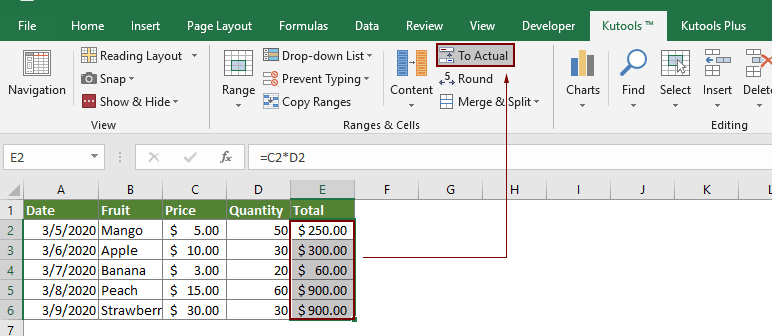
¿Cómo eliminar la fórmula en Excel y mantener el texto?
¿Está tratando de eliminar una fórmula en una hoja de cálculo de Excel, pero mantenga los resultados de la fórmula como texto? Eliminar una fórmula y preservar el texto en una celda de Excel puede ser una tarea difícil. Afortunadamente, con algunos pasos simples, puede eliminar rápida y fácilmente las fórmulas de su hoja de cálculo y mantener el texto intacto. En este artículo, proporcionaremos una guía paso a paso sobre cómo eliminar las fórmulas en Excel y mantener el texto.
¿Cómo eliminar la fórmula en Excel y mantener el texto?
Para eliminar la fórmula en Excel y mantener el texto, puede usar la opción Pegar especial. Aquí está como:
- Seleccione la celda donde desea pegar el texto.
- Haga clic con el botón derecho en la celda y seleccione la opción Pegar especial.
- Elija la opción Valores en la ventana especial Pegar.
- Haga clic en Aceptar para pegar el texto sin la fórmula.

¿Cómo eliminar las fórmulas y mantener el texto en Excel?
Excel es un poderoso programa de hoja de cálculo que puede ayudarlo a analizar rápidamente los datos y crear informes. Sin embargo, puede ser difícil trabajar con fórmulas en Excel, especialmente si no está familiarizado con ellas. Afortunadamente, hay algunos pasos simples que puede tomar para eliminar las fórmulas y mantener el texto en Excel.
La forma más común de eliminar las fórmulas en Excel es seleccionar las celdas que contienen fórmulas y luego presionar la tecla Eliminar. Esto eliminará las fórmulas, pero también eliminará los datos que estaban en las celdas. Para mantener los datos al eliminar las fórmulas, puede copiar los datos antes de eliminar las fórmulas. Para hacer esto, seleccione las celdas que contienen las fórmulas, presione Ctrl+C para copiarlas, luego presione Eliminar para eliminar las fórmulas. Una vez que las fórmulas se hayan ido, presione Ctrl+V para pegar los datos nuevamente en las celdas.
Otra forma de eliminar las fórmulas en Excel y mantener el texto es usar la función "Buscar y reemplazar". Para hacer esto, seleccione las celdas que contienen las fórmulas y luego presionen Ctrl+H para abrir la ventana "Buscar y reemplazar". En la ventana "Buscar y reemplazar", escriba un asterisco (*) en el campo "Buscar qué" y deje el campo "Reemplazar con" en blanco. Luego presione "Reemplace todo" para eliminar las fórmulas y mantenga el texto.
Uso de Paste Especial para eliminar las fórmulas en Excel
La característica "Pegar especial" también se puede usar para eliminar las fórmulas en Excel y mantener el texto. Para hacer esto, seleccione las celdas que contienen las fórmulas y luego presione Ctrl+C para copiarlas. Luego presione Ctrl+V para pegar las celdas copiadas en una nueva área. Una vez que se pegan las celdas, haga clic con el botón derecho en la nueva área y seleccione "Pegar especial". En la ventana "Pegar especial", seleccione "Valores" en el menú desplegable "Pegar" y luego presione "OK". Esto pegará los datos de las celdas originales en la nueva área mientras elimina las fórmulas.
Usando la función de formato transparente
La característica de "formatos transparentes" también se puede usar para eliminar las fórmulas en Excel y mantener el texto. Para hacer esto, seleccione las celdas que contienen las fórmulas y luego presionen CTRL+1 para abrir la ventana "Celdas de formato". En la ventana "Celdas de formato", seleccione la opción "Formatos de borde" y luego presione "OK". Esto eliminará las fórmulas de las celdas seleccionadas mientras mantiene el texto.
Usando una macro de Excel para eliminar fórmulas
Si necesita eliminar las fórmulas de una gran cantidad de celdas, puede usar una macro de Excel para automatizar el proceso. Para hacer esto, abra el "Visual Basic Editor" presionando Alt+F11. Luego escriba el siguiente código en la ventana "Código":
Submemetformula ()
‘Retire las fórmulas de las celdas seleccionadas
Selection.specialcells (xlCellTyPeFormulas) .ClearContents
Final
Una vez que se escriba el código, presione F5 para ejecutar la macro. Esto eliminará las fórmulas de las celdas seleccionadas mientras mantiene el texto.
Usando un complemento de terceros para eliminar fórmulas
Si necesita una forma más poderosa de eliminar las fórmulas en Excel, puede usar un complemento de terceros como Kutools para Excel. Kutools for Excel es un poderoso conjunto de herramientas que puede ayudarlo a administrar sus datos rápida y fácilmente en Excel. La característica de "fórmulas transparentes" se puede usar para eliminar rápidamente las fórmulas de las celdas seleccionadas mientras mantiene el texto.
Conclusión
Eliminar fórmulas en Excel y mantener el texto puede ser una tarea difícil, pero no tiene que ser así. Siguiendo los pasos descritos anteriormente, puede eliminar rápida y fácilmente las fórmulas y mantener el texto en Excel.
Preguntas frecuentes relacionadas
¿Qué es una fórmula en Excel?
Una fórmula en Excel es un conjunto de instrucciones que realizan cálculos en los datos en una hoja de cálculo. Las fórmulas se pueden usar para sumar, restar, multiplicar, dividir y más. También se pueden usar para buscar valores en una tabla, realizar análisis estadísticos y más. Las fórmulas se ingresan en una celda y se pueden usar para calcular rápidamente los valores de otras celdas en la hoja de cálculo.
¿Cuál es la diferencia entre una fórmula y un texto en Excel?
Una fórmula en Excel es un conjunto de instrucciones que usan datos de otras celdas en la hoja de cálculo para calcular un resultado. El texto, por otro lado, es simplemente un texto que se ingresa en una celda. No usa datos de otras celdas y no se usa para calcular nada.
¿Cómo eliminar las fórmulas en Excel?
Para eliminar una fórmula en Excel, primero seleccione la celda o las celdas que contienen la fórmula. Luego, haga clic con el botón derecho en la celda o las celdas y seleccione "Clear contenido". Esto eliminará la fórmula y cualquier datos asociados con ella. Si desea mantener los datos pero eliminar la fórmula, puede seleccionar "Formatos de claro" en su lugar.
¿Cómo mantener el texto en Excel después de eliminar fórmulas?
Para mantener el texto en Excel después de eliminar las fórmulas, primero seleccione la celda o las celdas que contienen la fórmula y el texto. Luego, haga clic derecho en la celda o celdas y seleccione "Copiar". A continuación, seleccione la celda o las celdas donde desea que el texto se copie y haga clic con el botón derecho nuevamente. Seleccione "Pegar especial" y luego seleccione "Valores" de la lista de opciones. Esto copiará el texto de las celdas con las fórmulas y lo pegará en las nuevas celdas sin las fórmulas.
¿Cuáles son los beneficios de eliminar fórmulas en Excel?
Eliminar fórmulas en Excel puede ayudar a mejorar el rendimiento de las hojas de cálculo. Al eliminar las fórmulas, puede reducir la cantidad de cálculos que deben hacerse y disminuir la cantidad de memoria utilizada. Esto puede ayudar a hacer que la hoja de cálculo sea más rápido y más fácil de usar.
¿Hay alguna desventaja para eliminar fórmulas en Excel?
La principal desventaja de eliminar fórmulas en Excel es que puede llevar mucho tiempo. Si tiene muchas fórmulas, puede tomar un tiempo revisarlas y eliminarlas. Además, si no tiene cuidado, puede eliminar accidentalmente los datos que necesita. Es importante asegurarse de que solo esté eliminando la fórmula y no los datos asociados con ella.
La capacidad de eliminar fórmulas en Excel y mantener el texto es esencial para cualquier usuario que trabaje con hojas de cálculo. Saber cómo hacer esto rápida y fácilmente puede ahorrarle tiempo y esfuerzo. Con los pasos proporcionados anteriormente, ahora puede eliminar fórmulas de sus celdas y mantener el texto, lo que le permite hacer cálculos más precisos y organizar sus datos de manera más eficiente.




