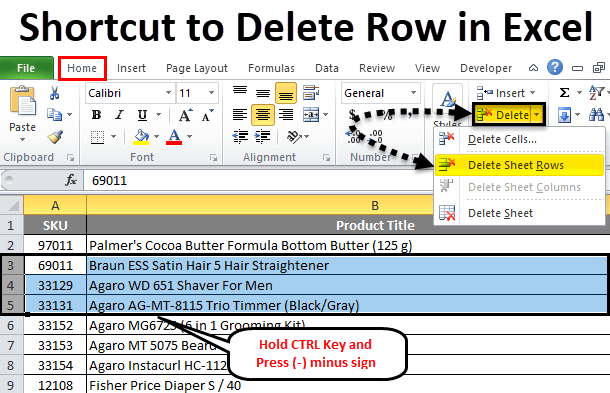
¿Cómo eliminar filas de Excel?
¿Tiene problemas para eliminar las filas de su hoja de cálculo de Excel? No te preocupes, no estás solo. Excel puede ser un programa difícil de dominar, y eliminar filas es uno de los problemas más comunes que experimentan los usuarios. Afortunadamente, eliminar filas de su hoja de cálculo es fácil una vez que sepa cómo. En este artículo, echaremos un vistazo a cómo eliminar filas de Excel, paso a paso. Entonces, si necesita eliminar esas molestas filas de su hoja de cálculo, ¡siga leyendo para obtener consejos y trucos útiles!
Eliminar filas de Excel: Para eliminar una fila en Excel, primero seleccione la fila o las filas que desea eliminar. Luego haga clic derecho en la selección y elija Borrar Desde el menú. O puede seleccionar la fila o las filas y presionar el Borrar llave. Para eliminar varias filas a la vez, seleccione las filas que desea eliminar, luego presione el Borrar clave en su teclado o haga clic con el botón derecho y seleccione Borrar.
- Paso 1: Seleccione la fila o las filas que desea eliminar.
- Paso 2: Haga clic derecho en la selección y elija Borrar Desde el menú.
- Paso 3: O puede seleccionar la fila o las filas y presionar el Borrar llave.
- Paso 4: Si desea eliminar varias filas a la vez, seleccione las filas que desea eliminar y presione el Borrar clave en su teclado o haga clic con el botón derecho y seleccione Borrar.

Eliminar filas de las hojas de cálculo de Excel
Las hojas de cálculo de Excel son una herramienta poderosa para organizar y visualizar datos. Pero cuando los datos en una hoja de cálculo se vuelven desactualizados o irrelevantes, puede ser útil eliminar filas o sábanas enteras. En este artículo, veremos cómo eliminar las filas en Excel, así como algunos otros consejos útiles.
Eliminar una fila en Excel es un proceso simple. Todo lo que necesita hacer es seleccionar la fila que desea eliminar y luego presione la tecla "Eliminar". Esto eliminará la fila de la hoja de cálculo. También puede usar el mouse para eliminar una fila haciendo clic derecho en la fila y seleccionando "Eliminar" en el menú.
Si desea eliminar varias filas en Excel, puede hacerlo seleccionando varias filas y presionando la tecla "Eliminar". También puede seleccionar varias filas manteniendo presionada la tecla "Shift" y haciendo clic en las primeras y últimas filas que desea eliminar. Una vez que haya seleccionado las filas, presione la tecla "Eliminar" para eliminarlas de la hoja de cálculo.
Eliminar filas con un atajo de teclado
Además de usar la tecla "Eliminar", también puede eliminar filas en Excel con un atajo de teclado. Para hacer esto, seleccione las filas que desea eliminar y luego presione "CTRL + -" (Control + menos). Esto eliminará las filas seleccionadas de la hoja de cálculo.
Otra forma de eliminar las filas en Excel es usar la opción "Eliminar filas de hoja". Esta opción está disponible en la pestaña "Inicio" de la cinta. Para usarlo, seleccione las filas que desea eliminar y luego haga clic en el botón "Eliminar filas de hoja". Esto eliminará las filas seleccionadas de la hoja de cálculo.
Eliminar hojas enteras
Si desea eliminar una hoja completa en Excel, puede hacerlo haciendo clic derecho en la pestaña de la hoja que desea eliminar y seleccionar "Eliminar" en el menú. Esto eliminará toda la hoja de la hoja de cálculo.
También puede eliminar varias hojas en Excel seleccionando múltiples pestañas y luego presionando la tecla "Eliminar". Esto eliminará todas las hojas seleccionadas de la hoja de cálculo.
Ocultar filas y columnas
Si no desea eliminar filas o columnas de su hoja de cálculo, también puede ocultarlas. Para hacer esto, seleccione las filas o columnas que desea ocultar y luego vaya a la pestaña "Inicio" de la cinta y haga clic en el botón "Formato". Luego, seleccione "Ocultar y Unhide" en el menú desplegable y seleccione "Ocultar filas" o "Ocultar columnas". Esto ocultará las filas o columnas seleccionadas de la hoja de cálculo.
Hilas y columnas sin hacer
Si ha ocultado filas o columnas en su hoja de cálculo y desea desanimarse, puede hacerlo seleccionando las filas o columnas que desea desanimarse y luego ir a la pestaña "Inicio" de la cinta y hacer clic en el "formato" botón. Luego, seleccione "Ocultar y Unhide" en el menú desplegable y seleccione "Filas de Unhide" o "Columnas de Unhide". Esto hará las hileras o columnas seleccionadas desde la hoja de cálculo.
Limpiar el contenido celular
Si desea eliminar el contenido de una celda sin eliminar la celda en sí, puede hacerlo seleccionando la celda y luego presionando la tecla "Eliminar". Esto borrará el contenido de la célula sin eliminar la célula misma.
También puede borrar el contenido de varias celdas a la vez seleccionando las celdas que desea borrar y luego presionando la tecla "Eliminar". Esto borrará el contenido de las células seleccionadas sin eliminar las células mismas.
Top 6 preguntas frecuentes
1. ¿Cuál es la forma más fácil de eliminar una fila en Excel?
La forma más fácil de eliminar una fila en Excel es seleccionar la fila que desea eliminar y presione la tecla Eliminar en su teclado. También puede hacer clic derecho en el encabezado de fila y seleccionar "Eliminar". Si tiene varias filas que desea eliminar, puede seleccionar las filas que desea eliminar y presionar la tecla Eliminar. También puede seleccionar las filas que desea eliminar y presionar CTRL +, para eliminarlas.
2. ¿Puedo eliminar varias filas a la vez en Excel?
Sí, puede eliminar varias filas a la vez en Excel. Para hacer esto, seleccione las filas que desea eliminar y presione la tecla Eliminar en su teclado. También puede seleccionar las filas que desea eliminar y presionar CTRL +, para eliminarlas. Además, puede seleccionar las filas que desea eliminar y hacer clic con el botón derecho en el encabezado de la fila y seleccionar "Eliminar".
3. ¿Hay alguna forma de eliminar una columna completa en Excel?
Sí, puede eliminar una columna completa en Excel. Para hacer esto, seleccione la columna que desea eliminar y presione la tecla Eliminar en su teclado. También puede seleccionar la columna que desea eliminar y presionar CTRL +, para eliminarla. Además, puede seleccionar la columna que desea eliminar y hacer clic con el botón derecho en el encabezado de la columna y seleccionar "Eliminar".
4. ¿Cómo elimino las filas vacías en Excel?
Para eliminar las filas vacías en Excel, seleccione la fila que desea eliminar y presione la tecla Eliminar en su teclado. También puede seleccionar la fila que desea eliminar y presionar CTRL +, para eliminarla. Además, puede seleccionar la fila que desea eliminar y hacer clic con el botón derecho en el encabezado de la fila y seleccionar "Eliminar". Si tiene varias filas vacías, puede seleccionarlas todas y presionar la tecla Eliminar.
5. ¿Hay alguna forma de eliminar múltiples columnas a la vez en Excel?
Sí, puede eliminar varias columnas a la vez en Excel. Para hacer esto, seleccione las columnas que desea eliminar y presione la tecla Eliminar en su teclado. También puede seleccionar las columnas que desea eliminar y presionar CTRL +, para eliminarlas. Además, puede seleccionar las columnas que desea eliminar y hacer clic con el botón derecho en el encabezado de la columna y seleccionar "Eliminar".
6. ¿Es posible eliminar filas basadas en un criterio específico en Excel?
Sí, es posible eliminar filas basadas en un criterio específico en Excel. Para hacer esto, use la opción "Filtrar" en la pestaña Datos para filtrar sus datos por los criterios que desee. Luego seleccione las filas que cumplan con los criterios y presionen la tecla Eliminar en su teclado. También puede seleccionar las filas y presionar CTRL +, para eliminarlas. Además, puede seleccionar las filas y hacer clic con el botón derecho en el encabezado de fila y seleccionar "Eliminar".
Cómo eliminar la fila en Excel
Siguiendo los pasos de este artículo, puede eliminar rápida y fácilmente filas no deseadas en Excel. Con solo unos pocos clics del mouse, puede eliminar una fila, varias filas o incluso una hoja de trabajo completa. Ahora que sabe cómo eliminar las filas en Excel, puede mejorar la organización de sus hojas de cálculo y hacerlas más fáciles de leer.




