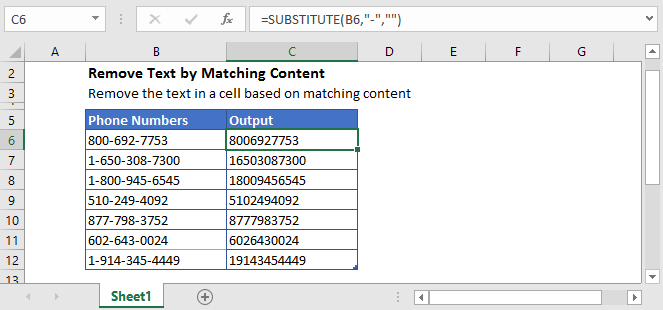
¿Cómo eliminar el texto en Excel?
Si es un usuario habitual de Microsoft Excel, ya sabe lo útil que puede ser para organizar y analizar rápidamente los datos. Pero, ¿qué pasa si necesita eliminar parte de ese texto de su hoja de cálculo? No siempre es obvio cómo hacerlo, pero afortunadamente es un proceso sencillo. En este artículo, le mostraremos cómo eliminar el texto de Excel y hacer que su hoja de cálculo se vea ordenada y organizada.
¿Cómo eliminar el texto en Excel?
1. Abra la hoja de cálculo de Excel que contiene el texto que desea eliminar.
2. Seleccione la columna o el rango de celdas que contienen el texto que desea eliminar.
3. Haga clic en el botón "Buscar y seleccionar" en la sección de edición de la pestaña Inicio.
4. Haga clic en "Reemplazar" para abrir el cuadro de diálogo "Buscar y reemplazar".
5. Escriba el texto que desea eliminar en el cuadro "Encuentra qué".
6. Deje el cuadro "Reemplace con" vacío y haga clic en "Reemplace todo".
7. Haga clic en "Aceptar" para cerrar el cuadro de diálogo y eliminar el texto de las celdas seleccionadas.

¿Cómo eliminar el texto en Excel?
Eliminar el texto en Excel es un proceso directo, pero puede volverse tedioso cuando se trata de grandes cantidades de datos. Ya sea que necesite eliminar algunos caracteres o una fila completa de datos, Excel proporciona algunas formas diferentes de eliminar el texto de su hoja de trabajo. En este artículo, echaremos un vistazo a las diversas formas en que puede eliminar el texto en Excel, junto con algunos consejos y trucos para que el proceso sea más rápido y más fácil.
Usando la tecla Eliminar
Una de las formas más simples de eliminar el texto en Excel es usar la tecla Eliminar en su teclado. Esto eliminará el contenido de la celda o el rango que ha seleccionado. Si tiene varias celdas o rangos seleccionados, la tecla Eliminar eliminará el contenido de todos ellos. Este método puede ser útil si necesita eliminar una pequeña cantidad de texto, pero puede volverse tedioso si se ocupa de grandes cantidades de datos.
Usando la función Clear
La función clara en Excel es una forma rápida y fácil de eliminar el texto en una variedad de celdas. Para usar la función Borrar, seleccione el rango de celdas que desea eliminar, luego haga clic en el botón "Borrar" en la pestaña Inicio de la cinta. Esto eliminará el contenido del rango seleccionado. La función transparente se puede usar para eliminar texto, números y fórmulas, así como cualquier formato aplicado a las celdas.
Usando la herramienta Buscar y reemplazar
La herramienta Buscar y Reemplazar en Excel se puede usar para eliminar rápidamente el texto en una hoja de trabajo. Para usar la herramienta Buscar y reemplazar, seleccione el rango de celdas que desea buscar, luego haga clic en el botón "Buscar y reemplazar" en la pestaña Inicio de la cinta. En la ventana Buscar y reemplazar, escriba el texto que desea eliminar en el cuadro "Buscar qué", luego deje el cuadro "Reemplazar con" vacío. Cuando haga clic en el botón "Reemplazar todo", Excel eliminará todas las instancias del texto que ingresó.
Usando la herramienta de corte y pegar
La herramienta de corte y pasta en Excel se puede usar para eliminar rápidamente el texto en una gama de celdas. Para usar la herramienta Cortar y pegar, seleccione el rango de celdas que desea eliminar, luego haga clic en el botón "Cortar" en la pestaña Inicio de la cinta. Esto eliminará el contenido de la gama seleccionada y lo almacenará en el portapapeles. Para pegar el contenido almacenado, haga clic en el botón "Pegar" en la pestaña Inicio de la cinta.
Usando la tecla Eliminar con atajos
Para ahorrar tiempo, puede usar la tecla Eliminar con atajos para eliminar rápidamente el texto en Excel. Por ejemplo, para eliminar una gama de celdas, puede seleccionar el rango, luego presione la tecla Eliminar en su teclado. Para eliminar una fila o columna, puede seleccionar la fila o columna, luego presione la tecla Eliminar en su teclado. Para eliminar el contenido de la celda activa, puede presionar la tecla Eliminar en su teclado.
Uso de la herramienta especial
La herramienta especial GO en Excel se puede usar para eliminar rápidamente el texto en una variedad de celdas. Para usar la herramienta IR a Special, seleccione la gama de celdas que desea eliminar, luego haga clic en el botón "Vaya a especial" en la pestaña Inicio de la cinta. En la ventana Ir a Especial, seleccione la opción "En blanco", luego haga clic en "Aceptar". Esto seleccionará todas las celdas en blanco en el rango de celdas que seleccionó. Para eliminar las celdas en blanco, presione la tecla Eliminar en su teclado.
Usando el comando BORRAR TODOS
El comando Clear All en Excel se puede usar para eliminar rápidamente el texto en una gama de celdas. Para usar el comando BORRE TODOS, seleccione el rango de celdas que desea eliminar, luego haga clic en el botón "Borrar todo" en la pestaña Inicio de la cinta. Esto eliminará el contenido del rango seleccionado, así como cualquier formato y fórmulas.
Uso de la herramienta Eliminar filas y columnas
La herramienta Eliminar filas y columnas en Excel se puede usar para eliminar rápidamente el texto en una gama de celdas. Para usar la herramienta Eliminar filas y columnas, seleccione el rango de celdas que desea eliminar, luego haga clic en el botón "Eliminar" en la pestaña Inicio de la cinta. En la ventana Eliminar, seleccione la opción "Filas" o "Columnas", luego haga clic en "Aceptar". Esto eliminará el rango seleccionado de filas o columnas.
Usando la herramienta de hoja de eliminación
La herramienta de hoja de eliminación en Excel se puede usar para eliminar rápidamente el texto en una variedad de celdas. Para usar la herramienta de hoja de eliminación, seleccione el rango de celdas que desea eliminar, luego haga clic en el botón "Eliminar la hoja" en la pestaña Inicio de la cinta. Esto eliminará el rango seleccionado de celdas y todos los contenidos de la hoja.
Top 6 preguntas frecuentes
¿Cómo elimino el texto en Excel?
Para eliminar el texto en Excel, simplemente puede seleccionar el texto que desea eliminar y luego presione la tecla "Eliminar" en su teclado. Si tiene varias celdas con texto en ellas, puede seleccionarlas todas a la vez y luego presione la tecla "Eliminar" para eliminar el texto de todas las celdas. También puede usar la opción "Borrar" desde la pestaña "Inicio" en la cinta, o usar el comando "Borrar todo" en el menú de clic derecho.
¿Qué sucede si elimino una celda en Excel?
Eliminar una celda en Excel eliminará toda la celda y todo su contenido. Esto significa que cualquier texto, fórmulas, números u otra información en la celda se eliminará, y la celda estará vacía. Si elimina una célula que contiene fórmulas, cualquier otra célula que confíe en esa fórmula también se verá afectada.
¿Puedo deshacer un eliminación de Excel?
Sí, puede deshacer un eliminación en Excel utilizando la opción "Deshacer" desde la "barra de herramientas de acceso rápido" en la cinta. También puede usar el atajo del teclado "Ctrl + Z" para deshacer una acción. Sin embargo, tenga en cuenta que esto solo deshacerá la acción más reciente, por lo que si elimina varias celdas o texto, deberá usar el botón "Deshacer" varias veces para deshacer todos los cambios.
¿Cómo elimino el texto de una celda específica en Excel?
Para eliminar el texto de una celda específica en Excel, simplemente puede seleccionar la celda y luego presionar la tecla "Eliminar" en su teclado. Si tiene varias celdas con texto en ellas, puede seleccionarlas todas a la vez y luego presione la tecla "Eliminar" para eliminar el texto de todas las celdas. También puede usar la opción "Borrar" desde la pestaña "Inicio" en la cinta, o usar el comando "Borrar todo" en el menú de clic derecho.
¿Puedo eliminar una fila o columna completa en Excel?
Sí, puede eliminar una fila o columna completa en Excel seleccionando la fila o columna y luego presionando la tecla "Eliminar" en su teclado. También puede usar los comandos "Eliminar filas de hoja" o "columnas de eliminación de la hoja" en el menú de clic derecho. Tenga en cuenta que cualquier dato en la fila o columna se eliminará permanentemente, por lo que debe asegurarse de no necesitar esos datos antes de eliminarlos.
¿Puedo eliminar las células con fórmulas en Excel?
Sí, puede eliminar las células con fórmulas en Excel, pero tenga en cuenta que cualquier otra célula que confíe en esa fórmula también se verá afectada. Por ejemplo, si elimina una celda con una fórmula que se usa para calcular la suma de otras dos células, entonces la suma de esas dos celdas ya no se calculará. Por lo tanto, debe asegurarse de no necesitar las fórmulas en las células eliminadas antes de eliminarlas.
Excel Eliminar texto específico de la celda | cadena específica | Personajes específicos
Eliminar el texto en Excel es una tarea directa si sabe cómo hacerlo. Con las herramientas y el conocimiento adecuados, puede eliminar rápida y fácilmente cualquier texto no deseado de sus hojas de trabajo de Excel. Ya sea que necesite eliminar una sola línea o una gama completa de celdas, Excel tiene las herramientas que necesita para hacer el trabajo de manera rápida y precisa. Así que no pierdas más tiempo tratando de descubrir cómo eliminar el texto en Excel, ¡hazlo rápida y fácilmente con la ayuda de este tutorial!




