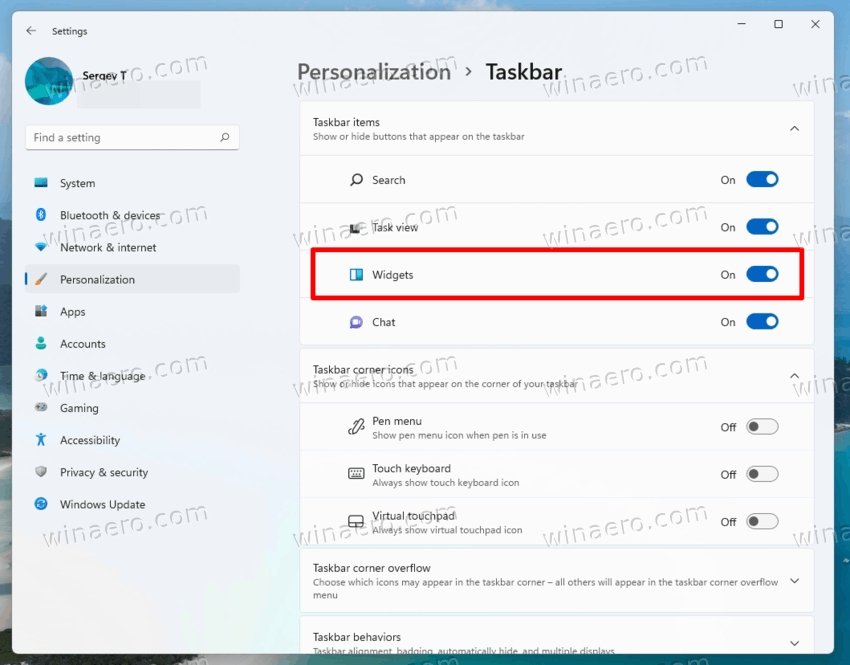
Cómo eliminar el clima de la barra de tareas Windows 11
¿Estás ejecutando Windows 11 y quieres liberar algo de espacio en tu barra de tareas? ¿Estás harto de ver un widget meteorológico que ocupa un espacio valioso? ¡Eliminarlo de la barra de tareas es mucho más fácil de lo que piensas! En este artículo, aprenderá cómo eliminar el widget meteorológico rápida y fácilmente de su barra de tareas en Windows 11. ¡Siga leyendo para obtener más información!
- Haga clic derecho en la barra de tareas y seleccione Configuración de la barra de tareas.
- Desplácese hacia abajo hasta el área de notificación y haga clic Activar o desactivar los iconos del sistema.
- Encontrar Clima y apagarlo.
- Hacer clic DE ACUERDO Para guardar su configuración.

Desactivar el clima en la barra de tareas en Windows 11
Windows 11 es el último sistema operativo de Microsoft, y viene con una gama de nuevas características y capacidades. Una de ellas es la capacidad de ver pronósticos meteorológicos en la barra de tareas. Si bien esta puede ser una característica útil, algunos usuarios pueden no querer ver el clima en su barra de tareas. Este artículo explicará cómo eliminar el clima de la barra de tareas en Windows 11.
El primer paso a seguir es hacer clic derecho en la barra de tareas y seleccionar la configuración de la barra de tareas. Esto abrirá la pantalla de configuración de la barra de tareas. En esta pantalla, hay una opción para apagar o en el pronóstico del tiempo en la barra de tareas. Para apagar el clima, simplemente alterne el interruptor a la posición de apagado. Una vez que el interruptor se apague, el pronóstico del tiempo se eliminará de la barra de tareas.
Uso de aplicaciones relacionadas con el clima
Aunque el pronóstico del tiempo se puede eliminar de la barra de tareas en Windows 11, los usuarios que desean continuar recibiendo actualizaciones meteorológicas pueden hacerlo utilizando aplicaciones relacionadas con el clima. Hay una amplia gama de aplicaciones disponibles que proporcionan pronósticos meteorológicos detallados y otra información relacionada. Estas aplicaciones se pueden descargar desde Microsoft Store e instalarse en el dispositivo.
Las aplicaciones relacionadas con el clima se pueden usar para ver pronósticos detallados, condiciones actuales y más. Además, muchas de estas aplicaciones permiten a los usuarios configurar notificaciones para cuando ocurre una determinada condición climática. Esto puede ser útil para mantenerse al día con el clima sin necesidad de revisar la aplicación manualmente.
Personalización de la barra de tareas
Además de deshabilitar el pronóstico del tiempo en la barra de tareas, los usuarios también pueden personalizar la barra de tareas a su gusto. Esto se puede hacer haciendo clic derecho en la barra de tareas y seleccionando la configuración de la barra de tareas. En la pantalla de configuración de la barra de tareas, hay una variedad de opciones para personalizar el aspecto de la barra de tareas.
Por ejemplo, los usuarios pueden cambiar el tamaño de la barra de tareas, agregar o eliminar iconos, y agregar o eliminar barras de herramientas. Además, los usuarios pueden mover la barra de tareas a cualquier lado de la pantalla. Esto puede ser útil para aquellos que prefieren tener la barra de tareas en la parte superior o inferior de la pantalla.
Uso de aplicaciones de terceros
Otra forma de eliminar el clima de la barra de tareas en Windows 11 es usar una aplicación de terceros. Hay una serie de aplicaciones disponibles que pueden usarse para deshabilitar el pronóstico del tiempo en la barra de tareas. Estas aplicaciones se pueden descargar desde Microsoft Store e instalarse en el dispositivo.
Una vez que se instala la aplicación, se puede usar para deshabilitar el pronóstico del tiempo en la barra de tareas. Esto se puede hacer abriendo la aplicación y alternando el interruptor a la posición de apagado. Esto eliminará el pronóstico del tiempo de la barra de tareas.
Deshabilitar el pronóstico del tiempo en el menú de inicio
Además de deshabilitar el pronóstico del tiempo en la barra de tareas, los usuarios también pueden deshabilitar el pronóstico del tiempo en el menú de inicio. Para hacer esto, abra el menú Inicio y seleccione el icono de configuración. Esto abrirá la pantalla Configuración. En la pantalla Configuración, seleccione Personalización y luego elija Inicio.
En la pantalla de inicio, hay una opción para mostrar u ocultar el pronóstico del tiempo. Para ocultar el pronóstico del tiempo, alterne el interruptor a la posición de apagado. Esto eliminará el pronóstico del tiempo del menú de inicio.
Conclusión
Eliminar el clima de la barra de tareas en Windows 11 es un proceso sencillo. Los usuarios pueden deshabilitar el pronóstico del tiempo en la configuración de la barra de tareas, usar una aplicación de terceros o deshabilitar el pronóstico del tiempo en el menú de inicio. Esto puede ser útil para aquellos que no desean ver el pronóstico del tiempo en la barra de tareas.
Top 6 preguntas frecuentes
P1: ¿Cómo elimino el clima de mi barra de tareas en Windows 11?
A1: Para eliminar el clima de su barra de tareas, haga clic con el botón derecho en la barra de tareas y seleccione la configuración de la barra de tareas. En la ventana Configuración, desplácese hacia abajo hasta la sección del área de notificación y haga clic en "Gire los íconos del sistema o desactivado". Esto abrirá una nueva ventana con una lista de íconos del sistema. Encuentra el ícono del clima y alterelo. Esto eliminará el clima de su barra de tareas.
P2: ¿Cómo accedo a la aplicación meteorológica en Windows 11?
A2: puede acceder a la aplicación meteorológica en Windows 11 navegando al menú Inicio, luego haciendo clic en el botón Todas las aplicaciones. Desplácese hacia abajo hasta la aplicación meteorológica y haga clic para iniciarla. La aplicación meteorológica luego abrirá y mostrará el clima actual y pronosticará su ubicación.
P3: ¿Cómo personalizo la aplicación meteorológica en Windows 11?
A3: Puede personalizar la aplicación meteorológica en Windows 11 para mostrar la información que desea ver. Para hacer esto, abra la aplicación meteorológica y haga clic en el botón Configuración. Esto abrirá una nueva ventana con opciones para personalizar la aplicación. Puede elegir las unidades para la temperatura, la velocidad del viento y la presión, así como para seleccionar qué ciudades desea rastrear el clima.
P4: ¿Hay alguna manera de acceder rápidamente a la aplicación meteorológica en Windows 11?
A4: Sí, puede acceder rápidamente a la aplicación meteorológica en Windows 11 agregándola a la barra de tareas. Para hacer esto, haga clic derecho en la barra de tareas y seleccione Configuración de la barra de tareas. Desplácese hacia abajo hasta la sección del área de notificación y haga clic en "Informar o desactivar los iconos del sistema". Esto abrirá una nueva ventana con una lista de íconos del sistema. Encuentra el ícono del clima y alterelo. Esto agregará la aplicación meteorológica a su barra de tareas y le permitirá acceder rápidamente a ella.
P5: ¿Es posible personalizar el clima en la barra de tareas en Windows 11?
A5: Sí, es posible personalizar el clima en la barra de tareas en Windows 11. Para hacerlo, haga clic con el botón derecho en la barra de tareas y seleccione la configuración de la barra de tareas. Desplácese hacia abajo hasta la sección del área de notificación y haga clic en "Informar o desactivar los iconos del sistema". Esto abrirá una nueva ventana con una lista de íconos del sistema. Encuentra el ícono del clima y alterelo. Esto abrirá una nueva ventana donde puede personalizar el clima en la barra de tareas seleccionando las ciudades para las que desea rastrear el clima y las unidades para la temperatura, la velocidad del viento y la presión.
P6: ¿Hay alguna manera de eliminar el clima de la barra de tareas en Windows 11 sin eliminar la aplicación meteorológica?
A6: Sí, puede eliminar el clima de la barra de tareas en Windows 11 sin eliminar la aplicación meteorológica. Para hacer esto, haga clic derecho en la barra de tareas y seleccione Configuración de la barra de tareas. Desplácese hacia abajo hasta la sección del área de notificación y haga clic en "Informar o desactivar los iconos del sistema". Esto abrirá una nueva ventana con una lista de íconos del sistema. Encuentra el ícono del clima y alterelo. Esto eliminará el clima de su barra de tareas sin eliminar la aplicación meteorológica.
Cómo eliminar el widget meteorológico de la barra de tareas en Windows 11
Siguiendo los simples pasos descritos en este artículo, puede eliminar fácilmente el clima de su barra de tareas de Windows 11. Es importante recordar usar los pasos específicos a medida que se describen y tener cuidado al hacer cambios en la configuración de su computadora. Esto asegurará que tenga una experiencia perfecta y exitosa para eliminar el clima de su barra de tareas de Windows 11.




