
¿Cómo eliminar el cifrado de los archivos en Windows 10?
¿Está buscando una manera fácil de eliminar el cifrado de sus archivos en Windows 10? Si es así, ¡has venido al lugar correcto! En esta guía, le mostraremos paso a paso cómo eliminar de manera segura el cifrado de sus archivos para garantizar que sus datos estén seguros y protegidos. También proporcionaremos consejos útiles para elegir el método de cifrado correcto para sus archivos y cómo evitar posibles problemas. Entonces, ¡comencemos y desbloqueemos el poder del cifrado para sus archivos!
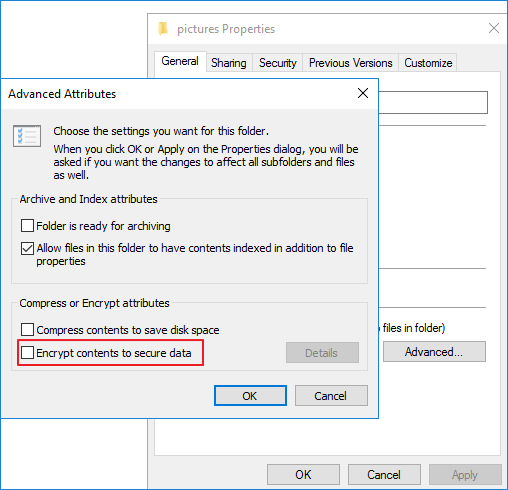
Eliminar el cifrado de los archivos en Windows 10
El cifrado es un proceso de codificación de datos e información para que solo puedan acceder a los que tienen la autenticación correcta. En Windows 10, los archivos se pueden encriptar utilizando la función de sistema de archivos de cifrado (EFS). Esta característica se puede utilizar para proteger los datos confidenciales del acceso no autorizado, pero a veces es posible que también desee eliminar el cifrado para acceder a los archivos. Este artículo proporcionará instrucciones sobre cómo eliminar el cifrado de los archivos en Windows 10.
Uso de la ventana Propiedades del archivo
La forma más fácil de eliminar el cifrado de los archivos en Windows 10 es usar la ventana Propiedades del archivo. Para hacer esto, abra el explorador de archivos, seleccione el archivo o carpeta que desea descifrar, haga clic con el botón derecho y seleccione "Propiedades". En la pestaña General, haga clic en el botón "Avanzado". En la ventana Atributos avanzados, desmarque la opción "Cifrir contenido para asegurar datos" y haga clic en "Aceptar".
Confirmando descifrado
Una vez que haya hecho clic en "Aceptar", se le pedirá que confirme el proceso de descifrado. Haga clic en "Sí" para confirmar y el archivo o carpeta se descifrará.
Verificar si el archivo se descifra
Para verificar si el cifrado se ha eliminado del archivo o carpeta, abra la ventana Propiedades del archivo nuevamente. En la pestaña General, debe ver que la opción "Contenido de Cifrapt to Secure Data" no ha sido marcado.
Usando el símbolo del sistema
La ventana Propiedades del archivo no es la única forma de eliminar el cifrado de los archivos en Windows 10. También puede usar el símbolo del sistema. Para hacer esto, abra el símbolo del sistema (admin) y escriba el siguiente comando:
cifrado /D
Reemplazar
Verificar si el archivo se descifra
Para verificar si el cifrado se ha eliminado del archivo o carpeta, abra la ventana Propiedades del archivo. En la pestaña General, debe ver que la opción "Contenido de Cifrapt to Secure Data" no ha sido marcado.
Usando el panel de control
El panel de control es otra forma de eliminar el cifrado de los archivos en Windows 10. Para hacer esto, abra el panel de control y seleccione "Sistema y seguridad". Desde allí, seleccione "Cifrado de unidad BitLocker". En la ventana BitLocker, seleccione el archivo o carpeta que desea descifrar y haga clic en el botón "Decrypt".
Confirmando descifrado
Una vez que haya hecho clic en el botón "Decrypt", se le pedirá que confirme el proceso de descifrado. Haga clic en "Sí" para confirmar y el archivo o carpeta se descifrará.
Verificar si el archivo se descifra
Para verificar si el cifrado se ha eliminado del archivo o carpeta, abra la ventana BitLocker nuevamente. Debería ver que el archivo o carpeta ya no está encriptado.
Usando PowerShell
PowerShell es otra forma de eliminar el cifrado de los archivos en Windows 10. Para hacer esto, abra el PowerShell (admin) y escriba el siguiente comando:
Improtecto-cmsmessage
Reemplazar
Verificar si el archivo se descifra
Para verificar si el cifrado se ha eliminado del archivo o carpeta, abra la ventana Propiedades del archivo. En la pestaña General, debe ver que la opción "Contenido de Cifrapt to Secure Data" no ha sido marcado.
Usando el explorador de archivos
El Explorador de archivos es otra forma de eliminar el cifrado de los archivos en Windows 10. Para hacer esto, abra el Explorador de archivos y seleccione el archivo o carpeta que desea descifrar. Haga clic derecho y seleccione "Administrar BitLocker". En la ventana BitLocker, seleccione el archivo o carpeta que desea descifrar y haga clic en el botón "Decrypt".
Confirmando descifrado
Una vez que haya hecho clic en el botón "Decrypt", se le pedirá que confirme el proceso de descifrado. Haga clic en "Sí" para confirmar y el archivo o carpeta se descifrará.
Verificar si el archivo se descifra
Para verificar si el cifrado se ha eliminado del archivo o carpeta, abra la ventana BitLocker nuevamente. Debería ver que el archivo o carpeta ya no está encriptado.
Preguntas frecuentes relacionadas
P1: ¿Qué es el cifrado?
A1: El cifrado es un proceso de codificación de un mensaje o archivo para que solo las partes autorizadas puedan acceder a él. Se utiliza para proteger la información confidencial de ser visto por usuarios no autorizados. El cifrado se usa comúnmente para proteger los datos almacenados en computadoras, redes y otros dispositivos de almacenamiento digital. El proceso de cifrado generalmente usa un algoritmo y una clave para revisar los datos, haciéndolo ilegible sin la clave.
P2: ¿Cuál es el propósito de eliminar el cifrado de los archivos?
A2: Eliminar el cifrado de los archivos se realiza cuando el propietario de los archivos desea acceder a ellos sin la necesidad de una clave o contraseña. También se puede usar para hacer que los archivos sean accesibles para otros usuarios o programas que no pueden descifrar los archivos. Por ejemplo, si desea enviar un archivo cifrado a alguien que no tenga el software de cifrado necesario, deberá eliminar el cifrado antes de enviarlo.
P3: ¿Cómo se eliminan el cifrado de los archivos en Windows 10?
A3: en Windows 10, puede eliminar el cifrado de los archivos utilizando el explorador de archivos. Para hacerlo, abra el explorador de archivos, seleccione el archivo o la carpeta que desea descifrar, haga clic con el botón derecho en él y seleccione Propiedades. En la pestaña General, seleccione Avanzado y luego desactive el cuadro "Cifrar contenido para asegurar datos". Finalmente, haga clic en Aceptar para guardar sus cambios.
P4: ¿Hay algún riesgo asociado con la eliminación del cifrado de los archivos?
A4: Sí, existen riesgos potenciales asociados con la eliminación del cifrado de los archivos, como la pérdida de datos o el acceso no autorizado. El cifrado se utiliza para proteger los datos confidenciales, por lo que es importante asegurarse de que el archivo se almacene de forma segura después de que se haya eliminado el cifrado. Además, es importante asegurarse de que el archivo solo sea accesible para los usuarios autorizados.
P5: ¿Hay alguna manera de eliminar el cifrado de varios archivos a la vez?
A5: Sí, puede eliminar el cifrado de varios archivos a la vez en Windows 10 utilizando la línea de comando. Para hacerlo, abra la ventana del símbolo del sistema y escriba el comando "cifrado /u /n". Esto eliminará el cifrado de todos los archivos en el directorio actual.
P6: ¿Hay algún método alternativo para eliminar el cifrado de los archivos?
A6: Sí, hay varios métodos alternativos para eliminar el cifrado de los archivos. Puede usar un software de terceros para descifrar los archivos, usar una herramienta de recuperación de archivos para recuperar los datos cifrados o usar una herramienta especializada como Windows BitLocker para administrar el cifrado. Además, algunos algoritmos de cifrado se pueden romper utilizando ataques de fuerza bruta, aunque esto no se recomienda debido al riesgo de pérdida de datos.
Cómo deshabilitar el cifrado automático de archivos y carpetas en Windows 10 | EFS en 3 minutos
Eliminar el cifrado de los archivos en Windows 10 es un proceso fácil que se puede completar en algunos simples pasos. Con las herramientas y el conocimiento adecuados, puede descifrar rápidamente sus archivos y recuperar el acceso a ellos. Ya sea que esté utilizando las herramientas de cifrado de Windows incorporadas o un software de cifrado de archivos de terceros, el proceso es sencillo y sin problemas. Por lo tanto, continúe y recupere sus archivos de forma segura, con un mínimo esfuerzo y tiempo.




