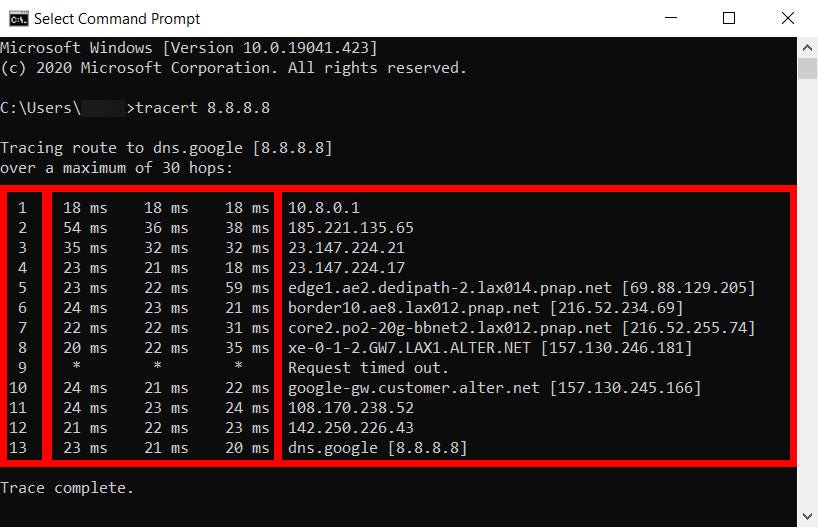
¿Cómo ejecutar un Traceroute Windows 10?
¿Tiene problemas para solucionar su conexión de red? Si está teniendo dificultades para determinar la fuente de sus problemas, una traceroute puede ser una herramienta extremadamente útil. En este artículo, discutiremos cómo ejecutar un Traceroute usando Windows 10 y qué información puede esperar obtener de los resultados. Al final del artículo, tendrá el conocimiento y la confianza para usar una traceroute para solucionar problemas de su conexión de red. ¡Comencemos!
¿Cómo ejecutar un Traceroute Windows 10?
1. Abra el símbolo del sistema escribiendo "CMD" en la barra de búsqueda en la barra de tareas.
2. Escriba "Tracert" seguido de la dirección del sitio web o la dirección IP.
3. Golpea Enter para iniciar el Traceroute.
4. Los resultados mostrarán la ruta tomada de su computadora a la dirección del sitio web o IP, y el tiempo que toma cada salto en milisegundos.

Ejecutando una traceroute en Windows 10
Tracerute es una herramienta de diagnóstico de red utilizada para determinar la ruta que un paquete de datos toma de su fuente a su destino. Se puede usar para rastrear una ruta entre dos computadoras, o para identificar la ruta de un paquete que se envía de una computadora a otra. Este artículo explicará cómo ejecutar un Traceroute en Windows 10.
Descargue la herramienta Traceroute
El primer paso para ejecutar un Traceroute en Windows 10 es descargar la herramienta Traceroute. Esta herramienta está disponible en Microsoft Store y se puede descargar de forma gratuita. Una vez que se ha descargado la herramienta, se puede usar para ejecutar el Traceroute.
Encuentra la herramienta Traceroute
Una vez que se ha descargado la herramienta Traceroute, se puede encontrar en el menú Inicio. Simplemente busque "Traceroute" en el cuadro de búsqueda y la herramienta aparecerá en los resultados de búsqueda.
Ejecute la herramienta Traceroute
Una vez que se ha encontrado la herramienta Traceroute, se puede ejecutar haciendo clic en ella. Se abrirá una ventana del símbolo del sistema y el traceroute se puede ejecutar escribiendo el comando "tracert" seguido de la dirección IP de destino o el nombre de dominio.
Interpretando los resultados de Traceroute
Una vez que se ejecute el Traceroute, los resultados se mostrarán en la ventana del símbolo del sistema. Los resultados mostrarán la ruta que tomó el paquete de su fuente a su destino, así como el tiempo que le tomó al paquete llegar a cada nodo en la ruta.
Analizar los resultados
Los resultados se pueden analizar para determinar si hay algún problema con la ruta, como la congestión o la pérdida de paquetes. Si hay algún problema, estos se pueden abordar ajustando la ruta o contactando al administrador de la red.
Prueba de traceroute
Una vez que se ha ejecutado el Traceroute y los resultados se han interpretado, el Traceroute puede probarse para garantizar que esté funcionando correctamente. Esto se puede hacer ejecutando nuevamente el Traceroute, o utilizando una herramienta como Pingplotter para medir la latencia entre los nodos en la ruta.
Verificar los problemas
Si hay algún problema con el Traceroute, estos se pueden verificar ejecutando nuevamente el Traceroute. Si aún están presentes los mismos problemas, entonces puede ser necesario contactar al administrador de la red.
Preguntas frecuentes relacionadas
¿Qué es Traceroute?
Tracerute es una herramienta de diagnóstico de red utilizada para medir el tiempo que se toma para que los paquetes viajen de un nodo de red a otro. Funciona enviando múltiples paquetes de un nodo a otro y midiendo el tiempo que tarda cada paquete en llegar a su destino. Tracerute se puede utilizar para identificar problemas de enrutamiento, latencia y otros problemas potenciales en una red.
¿Cómo ejecuto una traceroute en Windows 10?
Para ejecutar un Traceroute en Windows 10, abra la ventana del símbolo del sistema presionando la tecla Windows + X y seleccionando "Solicitud del sistema" de la lista de opciones. Una vez que la ventana del símbolo del sistema está abierta, escriba "Tracert" seguido del nombre de dominio o la dirección IP. Esto iniciará el proceso Traceroute y mostrará una lista de los lúpulos tomados a lo largo de la ruta.
¿Qué información proporciona Traceroute?
Traceroute proporciona una lista de los lúpulos tomados a lo largo de la ruta, sus direcciones IP, el tiempo tardado para cada paquete para llegar a su destino y el número de lúpulos tomados. Esta información se puede utilizar para identificar problemas de latencia u otros problemas potenciales con la red.
¿Cómo puedo interpretar la información de una traceroute?
La información de una traceroute se puede interpretar buscando patrones en la lista de lúpulo. Si hay un número anormalmente grande de lúpulo tomado a lo largo de una ruta, puede indicar que hay un problema de enrutamiento que debe abordarse. Si el tiempo tardado para cada paquete para llegar a su destino es consistentemente alto, puede indicar un problema de latencia que debe investigarse.
¿Cuáles son las posibles causas de los problemas de latencia?
Los problemas de latencia pueden ser causados por una variedad de factores, incluido un enrutador sobrecargado, distancia física entre dos puntos o una red congestionada. Es importante identificar la causa de un problema de latencia para abordar adecuadamente el problema.
¿Cuáles son los beneficios de ejecutar una traceroute?
El principal beneficio de ejecutar una traceroute es que puede ayudar a identificar problemas de red que pueden estar causando problemas con el rendimiento o la confiabilidad. Tracerute también se puede utilizar para medir el rendimiento de diferentes redes o para comparar el rendimiento de dos rutas diferentes. Tracerute puede ser una herramienta invaluable para los administradores de la red y puede ayudar a garantizar que la red se esté ejecutando de la manera más eficiente posible.
Cómo ejecutar Traceroute en Windows 10
Ejecutar un Traceroute en Windows 10 es una excelente manera de ver la ruta que toman sus paquetes de datos cuando viajan hacia y desde un sitio web determinado. Con esta información, puede diagnosticar y solucionar problemas de conexión, así como obtener más información sobre la ruta que toman sus datos mientras navega por la web. En general, la función Traceroute de Windows 10 es una gran herramienta para cualquiera que quiera obtener una mejor comprensión de sus conexiones de red.




