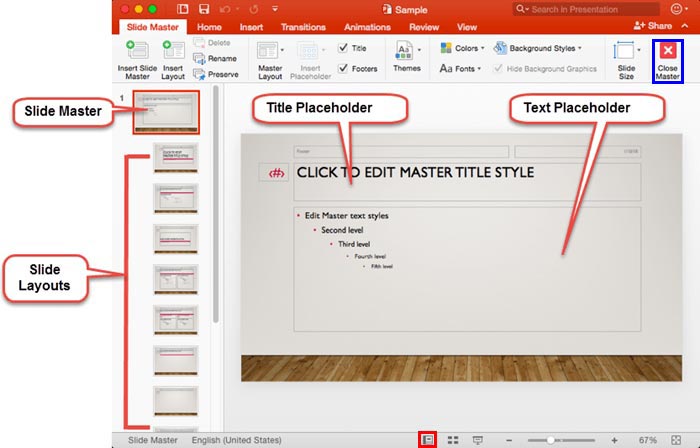
¿Cómo editar la diapositiva maestra en PowerPoint?
Editar la diapositiva maestra en PowerPoint es una tarea importante para crear presentaciones de aspecto profesional. Con la ayuda de la diapositiva maestra, puede personalizar la apariencia general de su presentación de PowerPoint agregando fondos, fuentes, colores y más. Ya sea que sea un principiante o un profesional, esta guía lo ayudará a comprender los conceptos básicos de cómo editar la diapositiva maestra en PowerPoint.
Para editar una diapositiva maestra en PowerPoint, siga estos pasos:
- Abra su presentación en PowerPoint.
- Ir al Vista pestaña.
- En el Maestro de diapositivas grupo, haga clic Maestro de diapositivas.
- Haga los cambios deseados en el Slide Master.
- Hacer clic Vista maestra cercana.

¿Cuál es una diapositiva maestra en PowerPoint?
Una diapositiva maestra es una plantilla para todas las diapositivas en una presentación de PowerPoint. Es como un plan que presenta el aspecto, la sensación y el diseño de las diapositivas. La diapositiva maestra se puede usar para cambiar el fondo, el tamaño del texto, la fuente, el esquema de color y otros elementos de diseño de todas las diapositivas en la presentación. También se puede usar para agregar elementos como logotipos y pies de pie a todas las diapositivas.
La diapositiva maestra es una gran herramienta para crear una apariencia y sensación consistentes a lo largo de una presentación. Se puede usar para crear rápidamente una presentación de aspecto profesional sin tener que hacer cambios manualmente en cada diapositiva.
¿Cómo editar la diapositiva maestra en PowerPoint?
Editar la diapositiva maestra en PowerPoint es un proceso sencillo. Para comenzar, abra la presentación de PowerPoint y navegue a la pestaña Ver. En la pestaña Ver, seleccione la opción Master de diapositivas. Esto abrirá la vista maestra de diapositivas, que muestra la diapositiva maestra.
Desde este punto de vista, puede hacer cambios en la diapositiva maestra. Puede cambiar el fondo, el tamaño del texto, la fuente, el esquema de color y otros elementos de diseño. Para hacer cambios en un elemento, simplemente seleccione el elemento y realice los cambios deseados.
Agregar elementos a la diapositiva maestra
También puede agregar elementos a la diapositiva maestra. Esto podría incluir un logotipo, pie de página u otros elementos. Para agregar un elemento, haga clic en la pestaña Insertar y seleccione el elemento deseado. Luego puede moverse y cambiar el tamaño del elemento para que se ajuste a la diapositiva.
Una vez que haya terminado de hacer cambios en la diapositiva maestra, haga clic en el botón Cerrar Master View para volver a la vista de diapositiva regular. Cualquier cambio realizado en la diapositiva maestra se aplicará a todos los portaobjetos en la presentación.
Duplicando y eliminando la diapositiva maestra
Además de editar la diapositiva maestra, también puede duplicarla o eliminarla. Esto puede ser útil si desea crear múltiples versiones de la misma presentación. Para duplicar la diapositiva maestra, haga clic en la pestaña Insertar y seleccione la opción Duplicada de diapositivas. Para eliminar la diapositiva maestra, seleccione la opción Eliminar diapositivas.
Guardar la diapositiva maestra
Una vez que haya terminado de hacer cambios en la diapositiva maestra, es importante guardar los cambios. Para guardar los cambios, haga clic en la pestaña Archivo y seleccione Guardar. Esto guardará los cambios en la diapositiva maestra y los pondrá a disposición de todas las diapositivas de la presentación.
Usando la diapositiva maestra en PowerPoint
La diapositiva maestra es una gran herramienta para crear una apariencia y sensación consistentes a lo largo de una presentación. Se puede usar para realizar rápidamente cambios en todas las diapositivas en la presentación, como cambiar el fondo, el tamaño del texto, la fuente y el esquema de color. También se puede usar para agregar elementos como logotipos y pies de pie a todas las diapositivas.
Agregar la diapositiva maestra a una presentación
Para agregar la diapositiva maestra a una presentación, abra la presentación y navegue a la pestaña Vista. En la pestaña Ver, seleccione la opción Master de diapositivas. Esto abrirá la vista maestra de diapositivas, que muestra la diapositiva maestra.
Desde este punto de vista, puede hacer cambios en la diapositiva maestra. Puede cambiar el fondo, el tamaño del texto, la fuente, el esquema de color y otros elementos de diseño. Para hacer cambios en un elemento, simplemente seleccione el elemento y realice los cambios deseados.
Aplicando la diapositiva maestra a una presentación
Una vez que haya terminado de hacer cambios en la diapositiva maestra, puede aplicarlo a la presentación. Para hacer esto, haga clic en el botón Aplicar a todos en la parte superior de la vista maestra de diapositivas. Esto aplicará los cambios a todas las diapositivas en la presentación.
Cuando haya terminado de hacer cambios en la diapositiva maestra, haga clic en el botón Cerrar Master View para volver a la vista de diapositiva regular. Cualquier cambio realizado en la diapositiva maestra ahora se aplicará a todas las diapositivas de la presentación.
Preguntas frecuentes
Q1. ¿Qué es una diapositiva maestra?
Una diapositiva maestra es una plantilla en Microsoft PowerPoint que se utiliza para crear un aspecto consistente para todas las diapositivas en una presentación. La diapositiva maestra contiene los principales elementos de diseño, como el fondo, el texto y los gráficos. Esto ayuda a garantizar que todas las diapositivas tengan un estilo y un aspecto consistentes. Cualquier cambio realizado en la diapositiva maestra se aplicará a todos los portaobjetos en la presentación.
Q2. ¿Cómo se edita la diapositiva maestra?
Para editar la diapositiva maestra en PowerPoint, primero abra la presentación y seleccione el menú "Ver". Desde allí, haga clic en la opción "Slide Master". Esto abrirá la vista maestra de diapositivas, que es la plantilla para todas las diapositivas en la presentación. Aquí puede editar el fondo, el texto y los gráficos de la diapositiva maestra. Cuando haya terminado, haga clic en el botón "Cerrar Master View" para guardar sus cambios.
Q3. ¿Cómo se cambia el fondo de la diapositiva maestra?
Para cambiar el fondo de la diapositiva maestra en PowerPoint, abra la presentación y seleccione el menú "Ver". Desde allí, haga clic en la opción "Slide Master". Esto abrirá la vista maestra de diapositivas, que es la plantilla para todas las diapositivas en la presentación. En la vista maestra de diapositivas, seleccione la opción "Background" en el menú. Aquí puede elegir entre una variedad de opciones de fondo que incluyen color, textura e imagen. Cuando haya terminado, haga clic en el botón "Cerrar Master View" para guardar sus cambios.
Q4. ¿Cómo se cambia las fuentes de la diapositiva maestra?
Para cambiar las fuentes de la diapositiva maestra en PowerPoint, abra la presentación y seleccione el menú "Ver". Desde allí, haga clic en la opción "Slide Master". Esto abrirá la vista maestra de diapositivas, que es la plantilla para todas las diapositivas en la presentación. En la vista maestra de diapositivas, seleccione la opción "fuentes" en el menú. Aquí puede elegir entre una variedad de opciones de fuentes que incluyen tamaño, tipo, estilo y color. Cuando haya terminado, haga clic en el botón "Cerrar Master View" para guardar sus cambios.
Q5. ¿Cómo se agrega gráficos a la diapositiva maestra?
Para agregar gráficos a la diapositiva maestra en PowerPoint, abra la presentación y seleccione el menú "Ver". Desde allí, haga clic en la opción "Slide Master". Esto abrirá la vista maestra de diapositivas, que es la plantilla para todas las diapositivas en la presentación. En la vista maestra de diapositivas, seleccione la opción "Gráficos" en el menú. Aquí puede elegir entre una variedad de opciones gráficas que incluyen clipart, formas y fotos. Cuando haya terminado, haga clic en el botón "Cerrar Master View" para guardar sus cambios.
Q6. ¿Cómo se guarda la diapositiva maestra?
Para guardar la diapositiva maestra en PowerPoint, abra la presentación y seleccione el menú "Ver". Desde allí, haga clic en la opción "Slide Master". Esto abrirá la vista maestra de diapositivas, que es la plantilla para todas las diapositivas en la presentación. En la vista maestra de diapositivas, seleccione la opción "Guardar como" en el menú. Aquí puede elegir entre una variedad de formatos de archivo que incluyen .PPT, .PPTX y .pdf. Cuando haya terminado, haga clic en el botón "Guardar" para guardar sus cambios.
Cómo usar PowerPoint Slide Master
Editar la diapositiva maestra en PowerPoint es una excelente manera de garantizar que toda su presentación tenga una apariencia constante. Con algunos pasos simples, puede personalizar el diseño, los gráficos y el texto de sus diapositivas para que sean más atractivos y atractivos. Siguiendo estos pasos, puede asegurarse de que su presentación se destaque y deje una impresión duradera en su audiencia.




