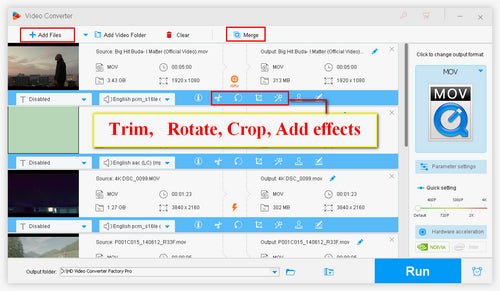
¿Cómo editar archivos MOV en Windows 10?
¿Está buscando una forma efectiva de editar archivos MOV en Windows 10? Editar archivos MOV puede ser una tarea difícil, pero no tiene que ser así. Con las herramientas correctas, puede editar fácilmente archivos MOV en su sistema Windows 10. En esta guía, lo guiaremos a través de los pasos para editar archivos MOV en Windows 10, incluyendo cómo usar el fabricante de películas de Windows incorporado, VLC Media Player y Adobe Premiere Pro. Entonces, si desea aprender a editar archivos MOV en Windows 10, ¡siga leyendo!
Editar archivos MOV en Windows 10:
Puede editar archivos MOV en Windows 10 con la ayuda del software de edición de video. Adobe Premiere Pro y Wondershare Filmora son dos de las herramientas más populares para editar archivos MOV. Ambos programas le permiten recortar, dividir, rotar y ajustar la configuración de audio y video de sus archivos MOV.
Tutorial paso a paso:
- Descargue e instale un programa de edición de video como Adobe Premiere Pro o Wondershare Filmora.
- Abra el programa de edición de video e importe sus archivos MOV.
- Edite sus archivos MOV de acuerdo con sus preferencias.
- Guarde los cambios y exporte sus archivos MOV.

¿Cómo editar archivos MOV en Windows 10?
Los archivos MOV son archivos de video que se utilizan para almacenar datos de video, y generalmente se encuentran en los dispositivos Apple. Si tiene un archivo MOV y desea editarlo en Windows 10, entonces ha venido al lugar correcto. En este artículo, discutiremos cómo editar archivos MOV en Windows 10.
1. Convertir el archivo MOV a Formato compatible con Windows
El primer paso para editar un archivo MOV es convertirlo en un formato compatible con Windows. Hay muchas herramientas disponibles para este propósito, pero recomendamos utilizar el freno de mano gratuito y de código abierto. HandBrake es fácil de usar y puede convertir archivos MOV a una variedad de formatos compatibles con Windows, como AVI y MP4. Una vez que haya convertido el archivo MOV en un formato compatible con Windows, está listo para editarlo.
Paso 1: Descargar e instalar Handbrake
El primer paso es descargar e instalar Handbrake. Puede descargarlo desde el sitio web oficial, y solo debe tardar unos minutos en instalarse.
Paso 2: Convierta el archivo MOV
Una vez que se instala Handbrake, puede iniciar el proceso de conversión. Abra Handbrake y seleccione su archivo MOV. Luego, seleccione el formato de salida y haga clic en "Inicio" para comenzar el proceso de conversión.
2. Instale el software de edición de video
Una vez que el archivo MOV se convierte en un formato compatible con Windows, deberá instalar software de edición de video. Hay muchos paquetes de software disponibles para este propósito, pero recomendamos usar el editor de video OpenShot de código abierto y de código abierto. El editor de video de OpenShot es fácil de usar y puede manejar una variedad de formatos de video, incluido el archivo MOV que acaba de convertir.
Paso 1: Descargar e instalar OpenShot Video Editor
El primer paso es descargar e instalar OpenShot Video Editor. Puede descargarlo desde el sitio web oficial, y solo debe tardar unos minutos en instalarse.
Paso 2: edite el archivo MOV
Una vez que se instala el editor de video de OpenShot, puede comenzar el proceso de edición. Abra el editor de video de OpenShot y seleccione su archivo MOV. Luego puede usar las diversas herramientas de edición para recortar, dividir y agregar efectos al video. Una vez que haya terminado, puede guardar el video editado en cualquier formato compatible con Windows.
3. Sube a la web
Una vez que haya editado el archivo MOV, es posible que desee subirlo a la web. Para hacer esto, primero deberá cargar el video a un servicio de alojamiento de video, como YouTube o Vimeo. Una vez que se carga el video, puede compartir el enlace con cualquier persona que desee ver el video.
Paso 1: Sube el video
El primer paso es cargar el video en un servicio de alojamiento de video. Puede usar la interfaz web del servicio o una herramienta de terceros, como Freemake Video Descarger. Una vez que se carga el video, puede compartir el enlace con cualquier persona que desee ver el video.
Paso 2: Comparte el enlace
Una vez que se carga el video, puede compartir el enlace con cualquier persona que desee ver el video. Puede compartir el enlace por correo electrónico, redes sociales u otros métodos.
4. Quemar a DVD
Si desea crear un DVD del archivo MOV, deberá usar un software de quema de DVD. Hay muchos paquetes de software disponibles para este propósito, pero recomendamos usar el IMGBURN de código abierto y gratuito. IMGBURN es fácil de usar y puede grabar una variedad de formatos de video, incluido el archivo MOV que acaba de editar.
Paso 1: Descargue e instale imgburn
El primer paso es descargar e instalar imgburn. Puede descargarlo desde el sitio web oficial, y solo debe tardar unos minutos en instalarse.
Paso 2: Quema el DVD
Una vez que se instala IMGBURN, puede comenzar el proceso de quema. Abra imgburn y seleccione su archivo MOV. Luego, seleccione la unidad de DVD de destino y haga clic en "Burn" para comenzar el proceso de quema. Una vez que se complete el proceso de quema, tendrá un DVD del archivo MOV que puede ver en cualquier reproductor de DVD.
5. Exportar al dispositivo móvil
Si desea ver el archivo MOV en un dispositivo móvil, primero deberá exportarlo. Hay muchas herramientas disponibles para este propósito, pero recomendamos utilizar el freno de mano gratuito y de código abierto. HandBrake es fácil de usar y puede exportar archivos MOV a una variedad de formatos móviles, como MP4 y 3GP.
Paso 1: Descargar e instalar Handbrake
El primer paso es descargar e instalar Handbrake. Puede descargarlo desde el sitio web oficial, y solo debe tardar unos minutos en instalarse.
Paso 2: Exportar el archivo MOV
Una vez que se instala Handbrake, puede iniciar el proceso de exportación. Abra Handbrake y seleccione su archivo MOV. Luego, seleccione el formato de salida y haga clic en "Inicio" para comenzar el proceso de exportación. Una vez que se completa el proceso de exportación, puede transferir el archivo a su dispositivo móvil y verlo allí.
Preguntas frecuentes
¿Qué son los archivos MOV?
Los archivos MOV son archivos de contenedores multimedia desarrollados por Apple y se usan para almacenar archivos de audio y video. Los archivos MOV se usan comúnmente para almacenar películas QuickTime, pero también se pueden usar para almacenar otros tipos de contenido multimedia. Los archivos MOV son populares por su compresión de alta calidad y eficiente, lo que permite a los usuarios almacenar grandes cantidades de datos de video en tamaños de archivos relativamente pequeños.
¿Qué software puede editar archivos MOV en Windows 10?
Hay varias aplicaciones de software que se pueden usar para editar archivos MOV en Windows 10. Las opciones populares incluyen Windows Movie Maker, Adobe Premiere Pro y Sony Vegas Pro. Con estas aplicaciones, los usuarios pueden recortar, recortar y ajustar fácilmente el brillo y el color de sus archivos MOV.
¿Cómo instalo software para editar archivos MOV?
Instalar software para editar archivos MOV en Windows 10 es fácil. Puede comprar el software en línea o descargarlo de forma gratuita del sitio web del desarrollador. Una vez que haya descargado el software, simplemente siga las instrucciones en pantalla para instalarlo en su computadora.
¿Cuáles son los pasos básicos necesarios para editar archivos MOV?
Los pasos básicos necesarios para editar archivos MOV en Windows 10 incluyen: Abrir el archivo MOV en su software de edición deseado, haciendo los ajustes necesarios al video, guardando el video editado y luego exportándolo al formato de salida deseado.
¿Cómo guardo un archivo MOV editado?
Para guardar un archivo MOV editado, simplemente abra el archivo en el software de edición de su elección, luego realice los ajustes necesarios. Una vez que esté satisfecho con el resultado, haga clic en el botón "Guardar" para guardar el archivo editado en el formato de salida deseado.
¿Puedo obtener una vista previa de mi archivo MOV editado?
Sí, la mayoría de las aplicaciones de software de edición le permiten obtener una vista previa de su archivo MOV editado antes de guardarlo. Para hacer esto, simplemente abra el archivo en el software y realice los ajustes necesarios. Una vez que esté satisfecho con el resultado, haga clic en el botón "Vista previa" para ver el archivo editado.
Cómo reproducir archivos MOV en la computadora Windows 10/11 - 3 métodos
Editar archivos MOV en Windows 10 puede ser un proceso simple si sabe lo que está haciendo. Con las herramientas adecuadas, puede hacer todo tipo de cambios en sus archivos MOV, desde recortarlos hasta agregar efectos y transiciones. Con un poco de paciencia y algo de creatividad, puede crear el video perfecto para cualquier ocasión. Así que adelante, pruébelo y haga que sus archivos MOV se vean más profesionales que nunca.




