
¿Cómo duplicar una diapositiva en PowerPoint?
¿Necesita duplicar rápidamente una diapositiva en Microsoft PowerPoint? Ya sea que esté haciendo una presentación para el trabajo o la escuela, ahorrar tiempo duplicando las diapositivas puede ayudarlo a optimizar el proceso. En esta guía, aprenderá los pasos sencillos para duplicar las diapositivas en PowerPoint, para que pueda crear presentaciones increíbles de manera rápida y eficiente.
Para duplicar una diapositiva en Microsoft PowerPoint, siga estos pasos:
- Abra la presentación que contiene la diapositiva que desea duplicar.
- Haga clic derecho en la diapositiva que desee duplicar.
- Seleccione la diapositiva duplicada del menú.
- La diapositiva duplicada aparecerá después de la diapositiva original.
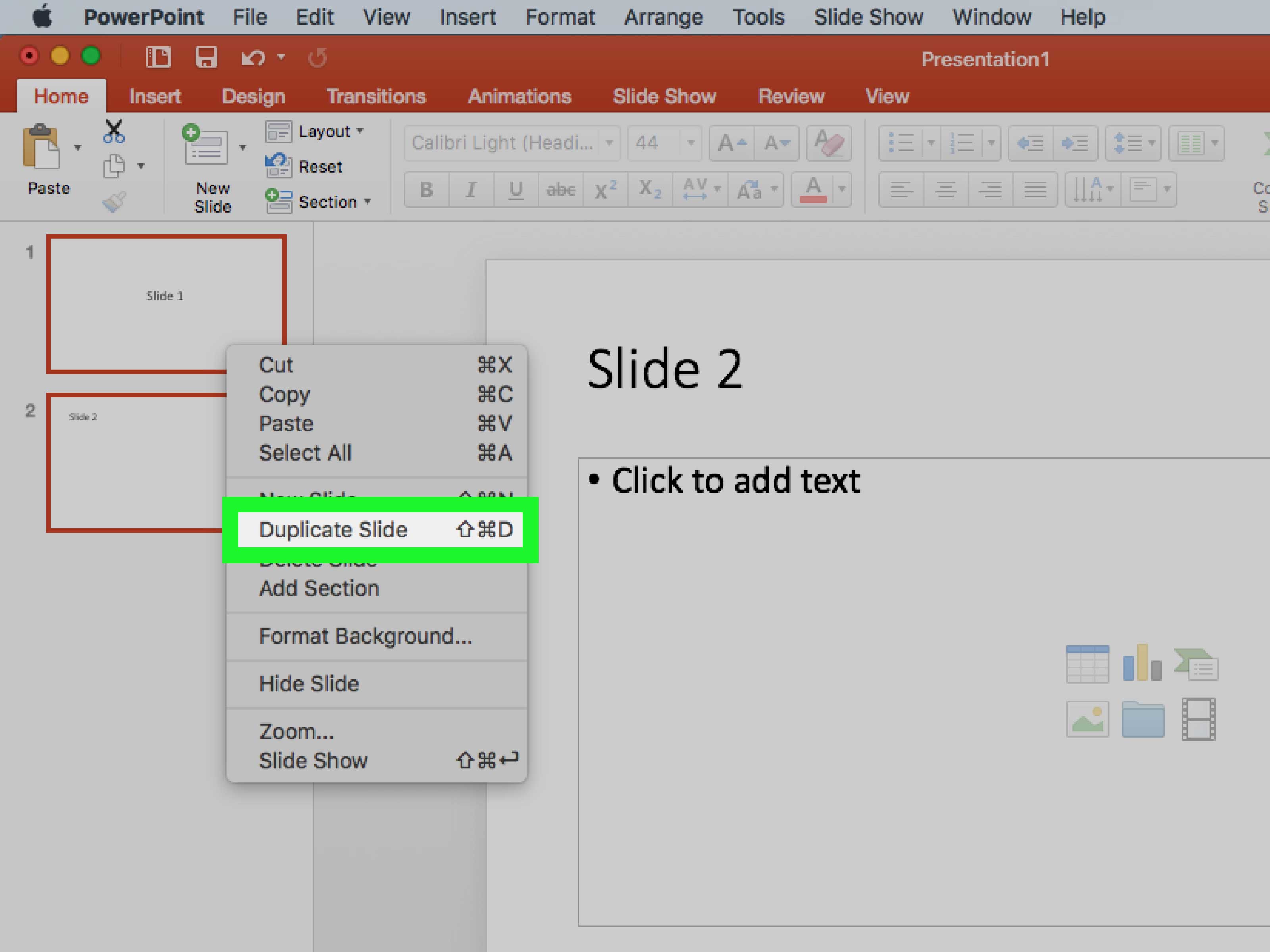
Duplicando una diapositiva en PowerPoint
Duplicar una diapositiva en PowerPoint es una excelente manera de ahorrar tiempo y garantizar que una presentación permanezca consistente y uniforme. Este artículo proporcionará instrucciones sobre cómo duplicar una diapositiva en PowerPoint en solo unos pocos pasos sencillos.
Abrir la presentación de PowerPoint
El primer paso para duplicar una diapositiva en PowerPoint es abrir la presentación. Para hacer esto, abra la presentación en PowerPoint y seleccione la diapositiva que desea duplicar.
Usando la función duplicada
Una vez que se haya abierto la diapositiva deseada, seleccione la función "duplicado" de la barra de herramientas. Esto creará una copia de la diapositiva existente, que luego se puede manipular según lo desee.
Editar la diapositiva duplicada
Una vez que se ha creado la diapositiva duplicada, se puede editar según lo desee. Esto incluye agregar y eliminar texto, imágenes y otros objetos. Es importante recordar que cualquier cambio realizado en la diapositiva duplicada no afectará la diapositiva original.
Organización de la diapositiva duplicada
Una vez que se haya creado y editado la diapositiva duplicada, deberá organizarse. Esto se puede hacer en la vista "Sorzador de diapositivas", a la que se puede acceder desde el menú "Ver". Desde este punto de vista, la diapositiva recién creada se puede mover y reorganizar fácilmente para adaptarse a la estructura de presentación deseada.
Guardar la presentación
El paso final para duplicar una diapositiva en PowerPoint es guardar la presentación. Esto se puede hacer seleccionando la opción "Guardar" en el menú "Archivo". Es importante recordar guardar la presentación con la mayor frecuencia posible para evitar cualquier pérdida potencial de datos.
Conclusión
Duplicar una diapositiva en PowerPoint es una excelente manera de ahorrar tiempo y garantizar que una presentación permanezca consistente y uniforme. Este artículo ha proporcionado instrucciones sobre cómo duplicar una diapositiva en PowerPoint en solo unos pocos pasos sencillos. Siguiendo los pasos descritos en este artículo, cualquiera puede duplicar fácilmente una diapositiva en PowerPoint y crear una presentación profesional.
Preguntas frecuentes relacionadas
¿Qué es la diapositiva duplicada en PowerPoint?
La diapositiva duplicada en PowerPoint es una característica que permite a los usuarios crear rápidamente una copia de una diapositiva existente en la presentación. Esto es útil cuando desea crear una nueva versión de una diapositiva existente o si desea agregar una diapositiva similar en la presentación. La nueva diapositiva será una copia de la diapositiva original, con el mismo contenido y formato. Esta característica está disponible en todas las versiones de PowerPoint, desde 2003 y más.
¿Cómo duplico una diapositiva en PowerPoint?
Duplicar una diapositiva en PowerPoint es un proceso muy simple. Primero, abra la presentación y seleccione la diapositiva que desea duplicar. Luego, vaya a la pestaña Inicio en la cinta superior y haga clic en el botón "Duplicado de diapositiva". Esto creará una copia de la diapositiva, con el mismo contenido y formato. Luego puede mover la diapositiva copiada a la ubicación deseada en la presentación.
¿Qué sucede cuando duplico una diapositiva en PowerPoint?
Cuando duplica una diapositiva en PowerPoint, se crea una nueva diapositiva que es una copia de la diapositiva original. La nueva diapositiva tendrá el mismo contenido y formato que la diapositiva original. Esto es útil si desea crear una nueva versión de una diapositiva existente, o si desea agregar una diapositiva similar en la presentación.
¿Puedo duplicar múltiples diapositivas en PowerPoint?
Sí, puede duplicar múltiples diapositivas en PowerPoint. Para hacer esto, seleccione las diapositivas que desea duplicar y luego vaya a la pestaña Inicio en la cinta superior. Luego, haga clic en el botón "Dipphip Slide" para crear una copia de las diapositivas seleccionadas. Las diapositivas copiadas se crearán en el mismo orden que las diapositivas originales, con los mismos contenido y formato.
¿Puedo duplicar una diapositiva de una presentación diferente?
Sí, puede duplicar una diapositiva de una presentación diferente. Para hacer esto, abra la presentación que contiene la diapositiva que desea duplicar. Luego seleccione la diapositiva, vaya a la pestaña Inicio en la cinta superior y haga clic en el botón "Dipportaje Diapositiva". Esto creará una copia de la diapositiva, con el mismo contenido y formato, en la presentación actual.
¿Cuáles son los beneficios de duplicar una diapositiva en PowerPoint?
La duplicación de una diapositiva en PowerPoint puede ser muy útil cuando desea crear una nueva versión de una diapositiva existente o si desea agregar una diapositiva similar en la presentación. Es una manera rápida y fácil de crear una copia de una diapositiva, con el mismo contenido y formateo. Esto ahorra tiempo y esfuerzo, ya que no tiene que recrear manualmente la diapositiva. Además, ayuda a garantizar la consistencia en la presentación, ya que todas las diapositivas tendrán el mismo formato.
Cómo duplicar la diapositiva en la presentación de Microsoft Powerpoint
Tener una diapositiva duplicada en PowerPoint puede ahorrarle tiempo, energía y esfuerzo al crear presentaciones. Con los simples pasos descritos en esta guía, puede duplicar fácilmente una diapositiva en PowerPoint. Ya sea que sea un usuario principiante o un usuario experimentado, duplicar las diapositivas nunca ha sido más fácil. ¡Ahora, puede usar PowerPoint en todo su potencial y crear presentaciones increíbles con facilidad!




