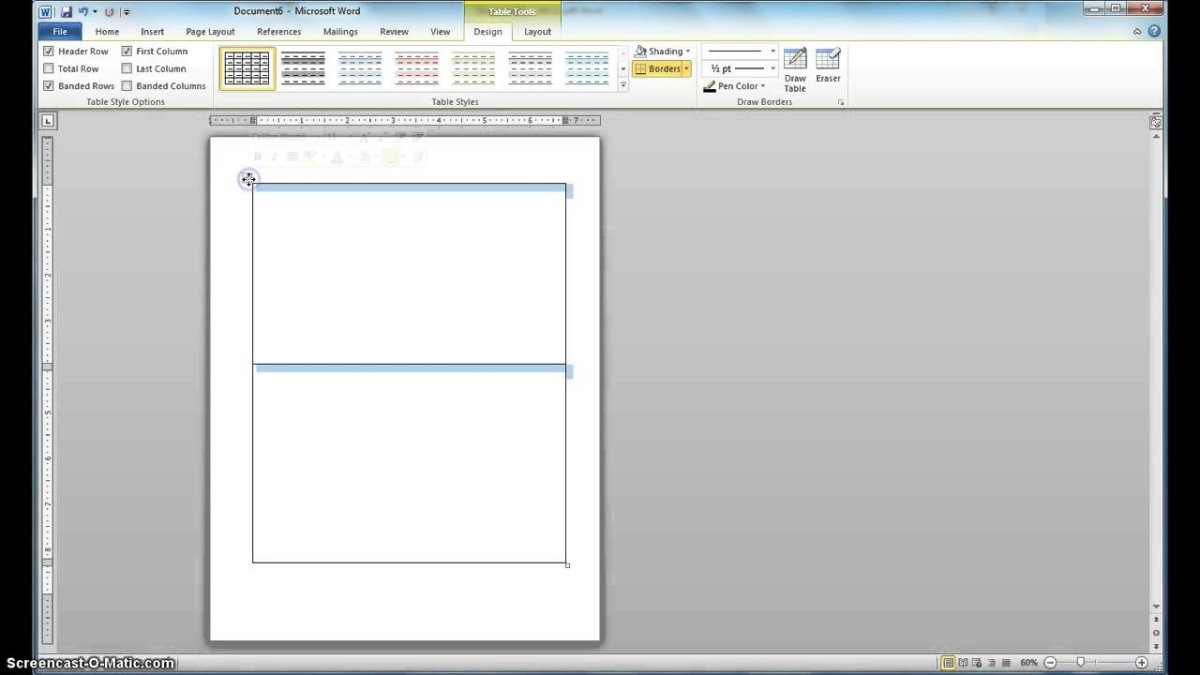
¿Cómo dividir la página de Microsoft Word por la mitad verticalmente?
¿Está buscando una forma de dividir una página de Microsoft Word por la mitad verticalmente? Dividir una página por la mitad puede brindarle la plantilla perfecta para una variedad de documentos, desde boletines hasta folletos. Es un proceso simple que se puede hacer en unos pocos pasos. En este artículo, le mostraremos cómo dividir una página de Microsoft Word por la mitad verticalmente, para que pueda crear la plantilla perfecta para su proyecto.
¡Dividir una página de Microsoft Word por mitad verticalmente es fácil! Simplemente siga estos simples pasos:
- Abra el documento Word que desea dividir.
- Seleccione la pestaña "Diseño" de la cinta.
- Haga clic en el icono "Columnas" y seleccione "Dos".
- La página ahora se dividirá en dos columnas separadas.
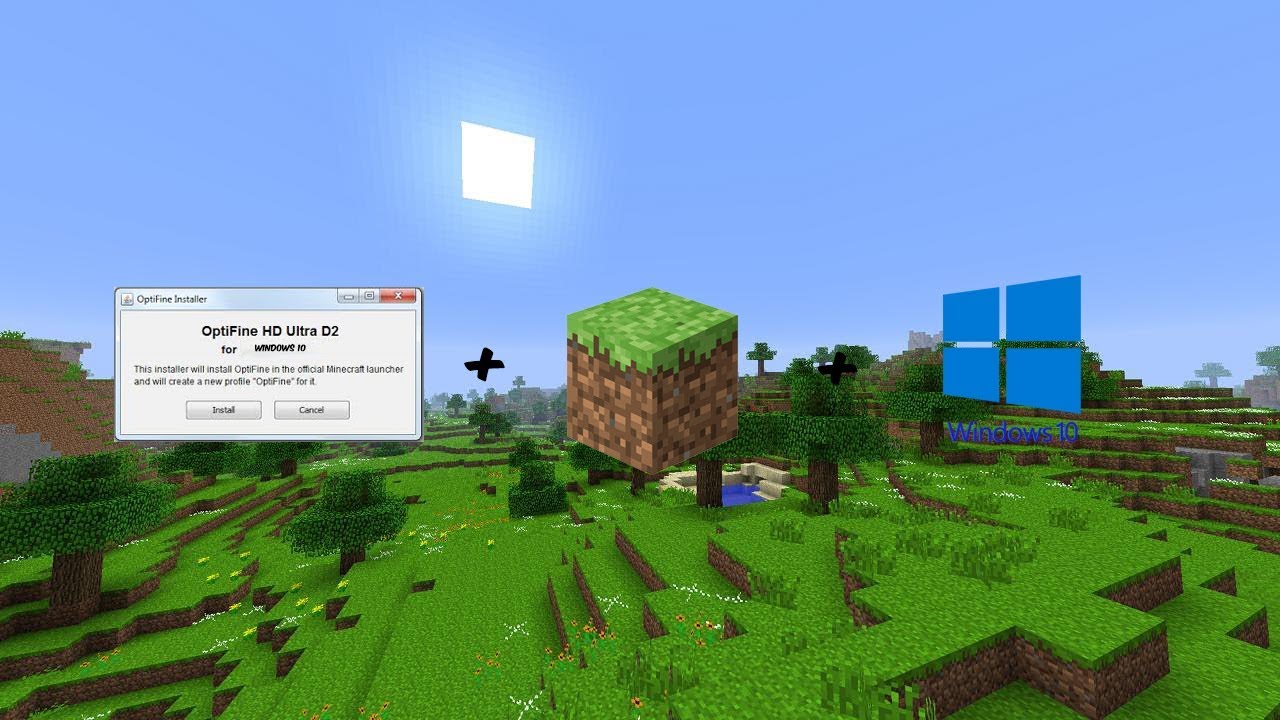
Dividir las páginas de Microsoft Word por la mitad verticalmente
La división de páginas de palabras de Microsoft por la mitad, o dos columnas, se puede hacer fácilmente con algunos pasos simples. Esta es una técnica útil para usar cuando necesita mostrar dos tipos diferentes de contenido uno al lado del otro o crear un diseño de estilo boletín. Con solo unos pocos clics del mouse, puede dividir su página de Microsoft Word en dos partes.
Paso 1: Abra su documento de Microsoft Word
El primer paso para dividir las páginas de Microsoft Word por la mitad es abrir el documento que desea modificar. Si está creando un nuevo documento, puede seguir adelante y crearlo en Microsoft Word. Si está editando un documento existente, abra el archivo en Word.
Paso 2: crear una nueva sección
Una vez que haya abierto su documento, debe crear una nueva sección. Para hacer esto, vaya a la pestaña Diseño de la página y haga clic en el botón Breaks. En el menú desplegable, seleccione la opción "Página siguiente". Esto creará una nueva sección en la página siguiente de su documento.
Paso 3: Insertar columnas
El siguiente paso es insertar columnas en la nueva sección de su documento. Para hacer esto, vaya a la pestaña Diseño de la página y seleccione el botón "Columnas". En el menú desplegable, seleccione la opción "Dos". Esto insertará dos columnas en la nueva sección de su documento.
Ajuste de anchos de columna
Una vez que haya insertado las columnas en su documento, deberá ajustar los anchos de las columnas para crear el efecto deseado. Para hacer esto, vaya a la pestaña Diseño de la página y seleccione el botón "Columnas". En el menú desplegable, seleccione la opción "Más columnas ...". Esto abrirá una nueva ventana donde puede ajustar los anchos de las columnas.
Ajustar los anchos manualmente
En la nueva ventana, puede ajustar manualmente los anchos de las columnas. Para hacer esto, ingrese el ancho deseado para cada columna en los cuadros de números y haga clic en el botón "Aceptar". Esto ajustará las columnas a los anchos deseados.
Ajuste automáticamente los anchos
Si desea ajustar automáticamente los anchos de las columnas, puede seleccionar la casilla de verificación "Ancho de columna igual". Esto ajustará automáticamente los anchos de las columnas para que sean iguales. Una vez que haya ajustado los anchos, haga clic en el botón "Aceptar" para aplicar los cambios.
Agregar contenido a las columnas
Una vez que haya ajustado los anchos de las columnas, puede agregarles contenido. Para hacer esto, simplemente haga clic dentro de una de las columnas y comience a escribir. También puede agregar imágenes, tablas y otro contenido a las columnas.
Guardar su documento
Una vez que haya terminado de agregar contenido a las columnas, puede guardar su documento. Para hacer esto, vaya a la pestaña Archivo y seleccione la opción "Guardar como". Ingrese un nombre para el documento y haga clic en el botón "Guardar". Esto guardará su documento con las dos columnas.
Pocas preguntas frecuentes
Q1. ¿Cuál es la forma más fácil de dividir la página de Microsoft Word por la mitad verticalmente?
A1. La forma más fácil de dividir una página de Microsoft Word por la mitad verticalmente es usar la función "Columnas". Para hacer esto, abra el documento de Word y vaya a la pestaña "Diseño de la página". Desde allí, haga clic en el menú desplegable "Columnas" y seleccione la opción "Dos". Esto dividirá la página en dos columnas, cada una ocupa la mitad de la página. También puede ajustar el ancho de las columnas haciendo clic en la opción "Más columnas" y ajustando el ancho de cada columna según sea necesario.
Q2. ¿Cómo inserto texto en las columnas divididas?
A2. Para insertar texto en las columnas divididas, coloque el cursor en la columna donde desea insertar el texto. Luego, escriba o pegue el texto en la columna. También puede ajustar los anchos de columna para que se ajusten al texto utilizando el menú desplegable "Columnas" y seleccionando la opción "Más columnas". Desde aquí, puede ajustar el ancho de cada columna según sea necesario.
Q3. ¿Puedo dividir la página verticalmente con más de dos columnas?
A3. Sí, puede dividir la página verticalmente con más de dos columnas. Para hacer esto, abra el documento de Word y vaya a la pestaña "Diseño de la página". Desde allí, haga clic en el menú desplegable "Columnas" y seleccione la opción "Más columnas". Desde aquí, puede ajustar el número de columnas y el ancho de cada columna según sea necesario.
Q4. ¿Puedo agregar una línea entre las columnas divididas?
A4. Sí, puede agregar una línea entre las columnas divididas. Para hacer esto, abra el documento de Word y vaya a la pestaña "Diseño de la página". Desde allí, haga clic en el menú desplegable "Columnas" y seleccione la opción "Más columnas". Desde aquí, puede verificar la casilla junto a "línea entre" para agregar una línea entre las columnas.
Q5. ¿Puedo ajustar el color de la línea entre las columnas divididas?
A5. Sí, puede ajustar el color de la línea entre las columnas divididas. Para hacer esto, abra el documento de Word y vaya a la pestaña "Diseño de la página". Desde allí, haga clic en el menú desplegable "Columnas" y seleccione la opción "Más columnas". Desde aquí, puede hacer clic en la flecha junto a "Color de línea" para seleccionar un color diferente para la línea entre las columnas.
Q6. ¿Puedo dividir la página también horizontalmente?
A6. Sí, también puede dividir la página horizontalmente. Para hacer esto, abra el documento de Word y vaya a la pestaña "Diseño de la página". Desde allí, haga clic en el menú desplegable "Columnas" y seleccione la opción "Más columnas". Desde aquí, puede verificar la casilla junto a "Ancho de columna igual" y seleccionar la opción "Múltiple". Esto dividirá la página en varias columnas con el mismo ancho, creando una división horizontal.
En palabra cómo dividir una página por la mitad | Tutoriales de Microsoft Word
Dividir una página de Microsoft Word por mitad verticalmente es un proceso simple y directo que lo ayudará a organizar su documento de manera más efectiva. Ahora sabe cómo hacerlo y puede utilizar esta función para que sus documentos se vean más profesionales. Con este conocimiento, puede reunir documentos convincentes que impresionarán a sus lectores y lo ayudarán a transmitir su mensaje de la manera más efectiva.




