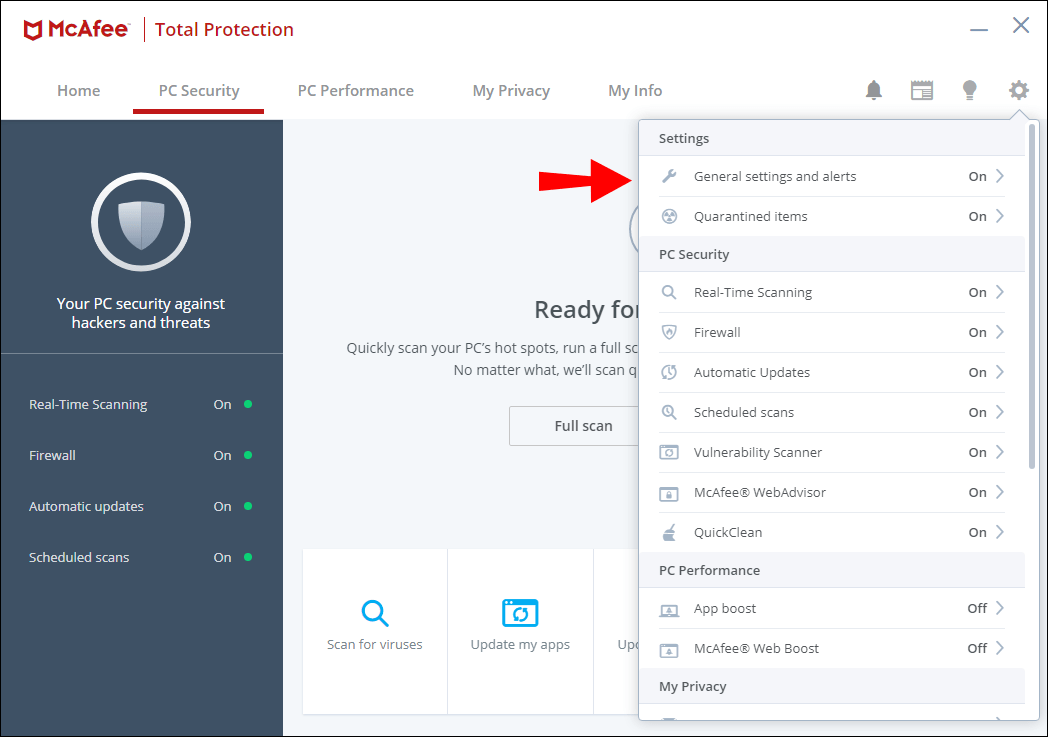
Cómo detener a McAfee Pop Ups Windows 11
¿Estás cansado de ver esas molestas ventanas emergentes de McAfee en tu computadora con Windows 11? Los recordatorios constantes de renovar su suscripción pueden ser una verdadera molestia. La buena noticia es que hay varias formas de detener esas ventanas emergentes. En este artículo, revisaremos cómo detener las ventanas emergentes de McAfee en Windows 11, incluido el cambio de su configuración, deshabilitar las notificaciones y desinstalar el programa. Con solo unos pocos pasos simples, puede volver a usar su computadora sin la molestia constante de las ventanas emergentes de McAfee.
Cómo detener a McAfee Pop Ups en Windows 11
Para detener las ventanas emergentes de McAfee en Windows 11, siga estos pasos:
- Abra el Centro de Seguridad McAfee.
- Vaya a la pestaña de escaneo en tiempo real.
- Haga clic en el botón Configuración.
- Desactivar la caja al lado de habilitar el bloqueador emergente.
- Haga clic en Aceptar.

Cómo deshabilitar las ventanas emergentes de McAfee en Windows 11
Las ventanas emergentes pueden ser una distracción molesta mientras usan su computadora, especialmente cuando provienen de software como McAfee. Afortunadamente, los usuarios de Windows 11 pueden deshabilitar o administrar fácilmente las ventanas emergentes de McAfee para minimizar su impacto. Esta guía explicará cómo deshabilitar de manera efectiva las ventanas emergentes de McAfee a través de la configuración de Windows 11.
El primer paso para deshabilitar las ventanas emergentes de McAfee es abrir el menú Configuración de Windows 11. Esto se puede hacer a través del menú de inicio o presionando la tecla Windows y yo simultáneamente. Una vez que el menú Configuración esté abierto, haga clic en la opción Actualización y seguridad. Esto abrirá el menú para administrar actualizaciones del sistema y configuraciones de seguridad.
Gestionar notificaciones
Una vez en el menú Actualización y seguridad, haga clic en la opción "Notificaciones y acciones". Esto abrirá el menú para administrar notificaciones desde Windows y cualquier aplicación instalada. Desplácese hacia abajo hasta que encuentre la opción de seguridad McAfee. Una vez que haya encontrado la opción de seguridad de McAfee, alterne el interruptor para deshabilitar todas las notificaciones de McAfee.
Administrar la configuración de la aplicación
A continuación, haga clic en la opción "Control de la aplicación y navegador" en el menú Actualización y seguridad. Esto abrirá el menú para administrar la configuración de la aplicación y la configuración de control del navegador. Haga clic en la opción "Administrar Configuración de la aplicación", que abrirá el menú para administrar la configuración de la aplicación. Desplácese hacia abajo hasta la opción de seguridad de McAfee y alterne el interruptor para evitar que McAfee muestre notificaciones.
Administrar ventanas emergentes
El paso final para deshabilitar las ventanas emergentes de McAfee es abrir la página de configuración de seguridad de McAfee. Se puede acceder a esta página a través del menú de inicio buscando "Seguridad McAfee". Una vez que la página de seguridad de McAfee esté abierta, haga clic en la opción "Windows emergente". Esto abrirá el menú para administrar ventanas emergentes. Para deshabilitar las ventanas emergentes de McAfee, altere el interruptor para la opción "Permitir ventanas emergentes" a la posición "APAGADO".
Deshabilitar ventanas emergentes en aplicaciones específicas
Para los usuarios que desean deshabilitar las ventanas emergentes de McAfee en una aplicación específica, pueden hacerlo seleccionando la opción "Administrar ventanas emergentes" en la página Configuración de seguridad de McAfee. Esto abrirá el menú para administrar ventanas emergentes en aplicaciones específicas. Seleccione la aplicación en la que desea deshabilitar las ventanas emergentes de McAfee, luego altere el conmutador para la opción "Permitir ventanas emergentes" a la posición "APAGADO".
Administrar ventanas emergentes para todas las aplicaciones
Para los usuarios que desean deshabilitar las ventanas emergentes de McAfee para todas las aplicaciones, pueden hacerlo seleccionando la opción "Administrar ventanas emergentes" en la página Configuración de seguridad de McAfee. Esto abrirá el menú para administrar ventanas emergentes en todas las aplicaciones. Seleccione la opción "Permitir ventanas emergentes en todas las aplicaciones" y alterne el interruptor a la posición "OFF". Esto deshabilitará las ventanas emergentes de McAfee para todas las aplicaciones.
Conclusión
Con los pasos descritos anteriormente, los usuarios de Windows 11 pueden deshabilitar o administrar fácilmente las ventanas emergentes de McAfee para minimizar su impacto. Siguiendo estos pasos, los usuarios pueden asegurarse de que su computadora esté libre de ventanas emergentes e interrupciones molestas.
Top 6 preguntas frecuentes
¿Qué es McAfee emergente?
McAfee Pop Up es un tipo de programa que se utiliza para anunciar productos o servicios de McAfee. Puede aparecer en forma de ventana en su computadora Windows 11, generalmente como resultado de visitar un sitio web o descargar algo de Internet. La ventana emergente también puede ser activada por cierto software instalado en su PC, o incluso por cierto software malicioso.
¿Cómo detener a McAfee Pop Ups Windows 11?
Hay varias formas de evitar que aparezcan Pop Ups de McAfee en su computadora Windows 11. El primero es asegurarse de que tenga la última versión de McAfee instalada en su computadora, que debería tener la última función de bloqueo emergente habilitada. También puede deshabilitar los bloqueadores emergentes en la configuración de su navegador, o puede agregar el sitio web o el software que desencadena la ventana emergente a la lista de excepciones de su navegador. Además, puede escanear su computadora para cualquier software malicioso que pueda activar la ventana emergente.
¿Cuál es el beneficio de detener a McAfee Pop Ups?
El principal beneficio para detener a McAfee Pop Ups es que pueden ser intrusivos y molestos, y pueden interferir con su experiencia de navegación. Además, pueden ser un signo de software malicioso en su computadora, lo que puede ser un riesgo de seguridad. Al detener las ventanas emergentes, puede asegurarse de que su computadora esté segura y segura.
¿Qué sucede si no detengo las ventanas emergentes de McAfee?
Si no detiene las ventanas emergentes de McAfee, continuarán apareciendo en su computadora. Esto puede ser molesto e intrusivo, y también puede afectar su experiencia de navegación. Además, si las ventanas emergentes son el resultado de un software malicioso en su computadora, entonces puede ser un riesgo de seguridad.
¿Cómo sé si las ventanas emergentes son de McAfee o de malware?
Si las ventanas emergentes parecen sospechosas o contienen un código que no reconoce, entonces es probable que provengan del software malicioso en su computadora. En este caso, debe escanear su computadora para cualquier software malicioso y tomar medidas para eliminarlo. Además, puede buscar procesos sospechosos en su administrador de tareas y deshabilitarlos.
¿Qué otros pasos debo tomar para asegurarme de que mi computadora esté segura?
Además de detener las ventanas emergentes de McAfee, hay varios otros pasos que puede seguir para garantizar que su computadora esté segura. Siempre debe mantener actualizado su antivirus y software de seguridad, así como asegurarse de que su navegador y sistema operativo también estén actualizados. Además, debe evitar descargar archivos de fuentes no confiables y tener en cuenta los correos electrónicos o sitios web de phishing. Finalmente, debe usar contraseñas seguras y autenticación de dos factores cuando sea posible.
Cómo eliminar desinstalar norton & mcafee / stop emergentes
Esperamos que esta guía lo haya ayudado a comprender cómo detener las ventanas emergentes de McAfee en Windows 11. Siguiendo los pasos descritos en esta guía, puede evitar que aparezcan las ventanas emergentes de McAfee en su computadora. Esto lo ayudará a mantener su computadora funcionando sin problemas y liberar recursos que se pueden utilizar para otras tareas. No olvide mantener su computadora actualizada para garantizar la mejor protección contra virus y otros software malicioso.




