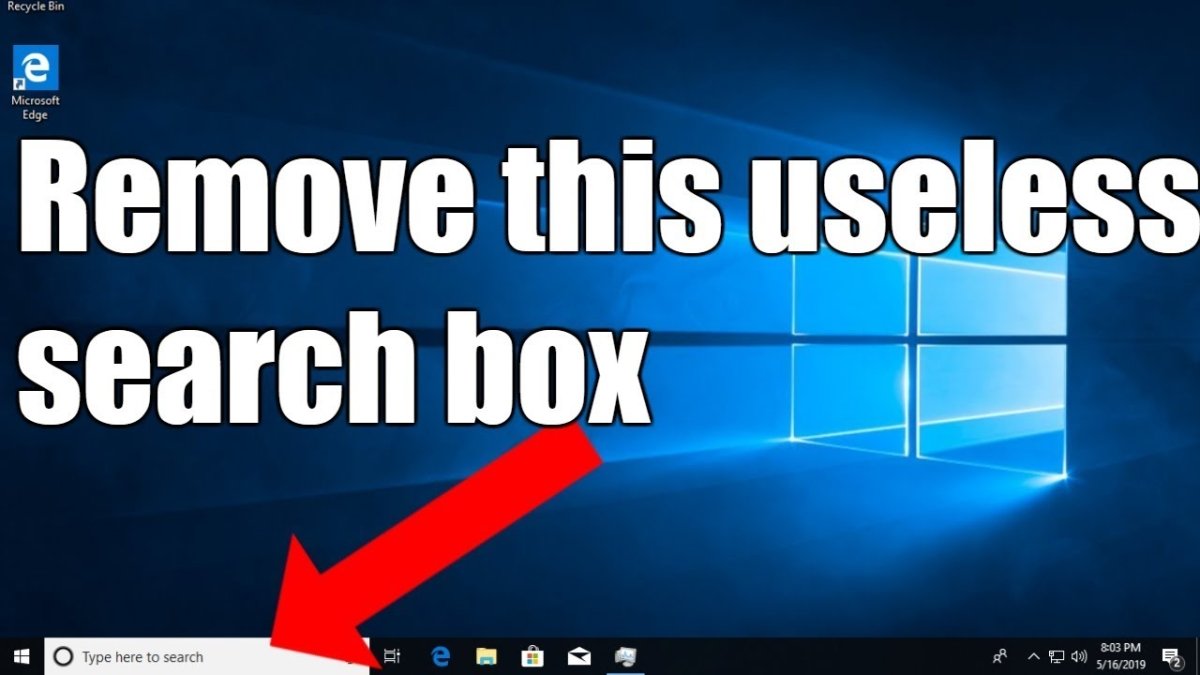
¿Cómo deshacerse de la barra de búsqueda Windows 10?
Si eres uno de los muchos usuarios frustrados de Windows 10 que se ocupan de una barra de búsqueda intrusiva que está constantemente apareciendo, no estás solo. Esta guía lo ayudará a deshacerse de manera rápida y fácil de la barra de búsqueda para bien. Con algunos clics simples, podrá reclamar su pantalla y volver a hacer lo que ama. Siga leyendo para aprender cómo deshacerse de la barra de búsqueda en Windows 10.
Para eliminar u ocultar la barra de búsqueda en Windows 10, siga estos pasos:
- Vaya a la configuración de la barra de tareas en Windows 10.
- Encuentre el cuadro de búsqueda allí y alterne para apagarse.
- La barra de búsqueda estará deshabilitada y oculta de la barra de tareas.

Eliminar la barra de búsqueda de la barra de tareas en Windows 10
La barra de búsqueda en Windows 10 es una herramienta poderosa que ayuda a los usuarios a encontrar archivos, abrir programas y acceder a la configuración rápidamente. Sin embargo, también puede ocupar una gran cantidad de bienes inmuebles de pantalla, lo que dificulta el acceso a otros artículos en la barra de tareas. Afortunadamente, es fácil deshacerse de la barra de búsqueda en Windows 10 si no la necesita.
La forma más fácil de eliminar la barra de búsqueda de la barra de tareas es usar la configuración de la barra de tareas. Haga clic con el botón derecho en la barra de tareas, seleccione "Configuración de la barra de tareas" y luego desactive la opción "Mostrar cuadro de búsqueda". Esto eliminará inmediatamente el cuadro de búsqueda de la barra de tareas. Si alguna vez necesita acceder a la barra de búsqueda nuevamente, simplemente puede volver a la configuración de la barra de tareas y alternarla nuevamente.
Otra forma de eliminar la barra de búsqueda es usar el editor de registro de Windows. Este es un método más avanzado, por lo que generalmente se recomienda para usuarios más experimentados. Para acceder al editor de registro, abra el cuadro de diálogo Ejecutar (presionando Windows+R) y escriba "Regedit" en el cuadro. Esto abrirá el editor de registro, donde puede navegar a la siguiente clave:
HKEY_CURRENT_USER \ Software \ Microsoft \ Windows \ CurrentVersion \ Search
Una vez que haya abierto esta clave, haga doble clic en el valor "SearchBoxTaskBarmode". Esto abrirá una pequeña ventana donde puede cambiar el valor de "1" a "0". Esto deshabilitará la barra de búsqueda en la barra de tareas. También puede cambiar el valor a "2" para habilitar el tema oscuro de la barra de búsqueda.
Finalmente, también puede eliminar la barra de búsqueda de la barra de tareas deshabilitando a Cortana. Cortana es el asistente digital de Windows 10 que alimenta la barra de búsqueda. Para deshabilitar Cortana, abra la aplicación Configuración de Windows 10 y navegue a la pestaña "Cortana". Aquí, puede alternar la opción "Cortana puede darle sugerencias, ideas, recordatorios, alertas y más". Esto deshabilitará Cortana y eliminará la barra de búsqueda de la barra de tareas.
Uso de la política de grupo para eliminar la barra de búsqueda
Si está utilizando Windows 10 Pro o Enterprise, también puede usar el editor de políticas de grupo para eliminar la barra de búsqueda de la barra de tareas. Para abrir el editor de políticas de grupo, abra el cuadro de diálogo Ejecutar (presionando Windows+R) y escriba "gpedit.msc" en el cuadro. Esto abrirá el editor de políticas del grupo, donde puede navegar a la siguiente configuración:
Configuración de la computadora> Plantillas administrativas> Menú de inicio y barra de tareas
Una vez que haya abierto esta configuración, haga doble clic en la opción "Eliminar el cuadro de búsqueda de la barra de tareas". Esto abrirá una pequeña ventana donde puede cambiar la configuración de "no configurada" a "habilitado". Esto eliminará la barra de búsqueda de la barra de tareas.
Utilizando el editor de políticas del grupo local
Si está utilizando Windows 10 Home, puede usar el editor de políticas de grupo local para eliminar la barra de búsqueda de la barra de tareas. Para abrir el editor de políticas de grupo local, abra el cuadro de diálogo Ejecutar (presionando Windows+R) y escriba "gpedit.msc" en el cuadro. Esto abrirá el editor de políticas del grupo local, donde puede navegar a la siguiente configuración:
Configuración de la computadora> Plantillas administrativas> Menú de inicio y barra de tareas
Una vez que haya abierto esta configuración, haga doble clic en la opción "Eliminar el cuadro de búsqueda de la barra de tareas". Esto abrirá una pequeña ventana donde puede cambiar la configuración de "no configurada" a "habilitado". Esto eliminará la barra de búsqueda de la barra de tareas.
Uso de la aplicación Configuración de Windows 10
Finalmente, también puede eliminar la barra de búsqueda de la barra de tareas utilizando la aplicación Configuración de Windows 10. Para abrir la aplicación Configuración, presione Windows+I en su teclado. Esto abrirá la aplicación Configuración, donde puede navegar a la pestaña "Barra de tareas". Aquí, puede alternar la opción "Mostrar cuadro de búsqueda". Esto eliminará inmediatamente la barra de búsqueda de la barra de tareas.
Preguntas frecuentes
Q1. ¿Cuál es la función de barra de búsqueda en Windows 10?
A1. La función de barra de búsqueda en Windows 10 es una forma conveniente de buscar aplicaciones, archivos, configuraciones y más en su computadora. Es accesible desde la barra de tareas y se puede usar para iniciar rápidamente cualquier aplicación, archivo o configuración que necesita. La barra de búsqueda funciona con Cortana, el asistente virtual de Microsoft. Puede proporcionarle respuestas personalizadas, consejos y asistencia.
Q2. ¿Cómo accedo a la barra de búsqueda en Windows 10?
A2. Para acceder a la barra de búsqueda en Windows 10, simplemente haga clic en el icono de lupa en la barra de tareas. También puede abrirlo presionando la tecla Windows + S en su teclado. Puede usar la barra de búsqueda para buscar aplicaciones, archivos, configuraciones y más en su computadora.
Q3. ¿Cómo me deshace de la barra de búsqueda en Windows 10?
A3. Para deshacerse de la barra de búsqueda en Windows 10, haga clic con el botón derecho en la barra de tareas y seleccione la configuración de la barra de tareas. Luego, desplácese hacia abajo hasta la sección de búsqueda y apague la opción "Mostrar cuadro de búsqueda". Esto eliminará la barra de búsqueda de la barra de tareas.
Q4. ¿Hay alguna otra forma de buscar aplicaciones, archivos y configuraciones en mi computadora?
A4. Sí, lo hay. Puede buscar aplicaciones, archivos y configuraciones en su computadora utilizando el Explorador de archivos. Para iniciar el Explorador de archivos, simplemente presione la tecla Windows + E en su teclado. A partir de ahí, puede usar la barra de búsqueda en la parte superior de la ventana para buscar cualquier aplicación, archivo o configuración.
Q5. ¿Qué sucede si deshabilito la barra de búsqueda en Windows 10?
A5. Deshabilitar la barra de búsqueda en Windows 10 no afectará la forma en que busca aplicaciones, archivos y configuraciones en su computadora. Todavía puede buscar estos elementos usando el Explorador de archivos o Cortana. La única diferencia es que la barra de búsqueda ya no será visible en la barra de tareas.
Q6. ¿Puedo volver a habilitar la barra de búsqueda en Windows 10?
A6. Sí, puede volver a habilitar la barra de búsqueda en Windows 10. Para hacer esto, haga clic derecho en la barra de tareas y seleccione Configuración de la barra de tareas. Luego, desplácese hacia abajo hasta la sección de búsqueda y encienda la opción "Mostrar cuadro de búsqueda". Esto agregará la barra de búsqueda a la barra de tareas.
Cómo eliminar la barra de búsqueda de Windows 10 de la barra de tareas
Si está buscando una forma efectiva de deshacerse de su barra de búsqueda Windows 10, entonces este artículo le ha proporcionado los pasos necesarios para hacerlo. Con la ayuda de estos simples pasos, puede deshacerse fácilmente de su barra de búsqueda y recuperar el espacio en su escritorio. Por lo tanto, no dude y deshaga de su barra de búsqueda Windows 10 hoy y aproveche al máximo su espacio de escritorio.




