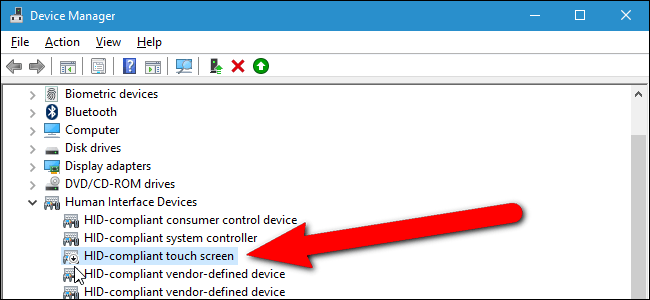
Cómo deshabilitar la pantalla táctil Windows 10
Si está buscando una manera de deshabilitar la función de pantalla táctil en su dispositivo Windows 10, ha llegado al lugar correcto. En este artículo, le mostraremos exactamente cómo deshabilitar la función de pantalla táctil en su dispositivo Windows 10, asegurando que la pantalla táctil no se active accidentalmente. Cubriremos todo, desde lo que es la función de pantalla táctil y por qué es posible que desee deshabilitarlo, hasta cómo deshabilitar la función de pantalla táctil y asegurarse de que permanezca deshabilitado. Entonces, si está listo para aprender cómo deshabilitar la función de pantalla táctil en su dispositivo Windows 10, ¡comencemos!
- Vaya a Configuración> Dispositivos> Touchpad.
- Bajo el panel táctil, alterne "deje el panel táctil encendido cuando un mouse esté conectado".
- Desplácese hacia abajo y alterne "Habilitar el panel táctil".
- Confirmar los cambios.

Desactivar la pantalla táctil en Windows 10
Las pantallas táctiles se han vuelto cada vez más populares entre las computadoras portátiles y de escritorio, ya que agregan un nivel de conveniencia y flexibilidad que la entrada tradicional de mouse y teclado no puede coincidir. Sin embargo, si tiene un problema con su pantalla táctil, es posible que deba deshabilitarlo. Aquí le mostramos cómo deshabilitar la pantalla táctil en Windows 10.
Uso de dispositivos Administrador para deshabilitar la pantalla táctil
La forma más fácil de deshabilitar la pantalla táctil en Windows 10 es a través del Administrador de dispositivos. Para acceder al Administrador de dispositivos, abra el menú Inicio y escriba "Administrador de dispositivos". Una vez que haya abierto el Administrador de dispositivos, debería poder encontrar el controlador de la pantalla táctil en la sección "Dispositivos de interfaz humana". Haga clic derecho en el controlador y seleccione "Desactivar dispositivo". Esto deshabilitará inmediatamente la pantalla táctil.
Si no puede encontrar el controlador de pantalla táctil en el administrador de dispositivos, también puede intentar deshabilitar la pantalla táctil desinstalando el controlador. Para desinstalar el controlador, haga clic derecho en el controlador y seleccione "Desinstalar el dispositivo". Una vez desinstalado el controlador, deberá reiniciar la computadora.
Desactivar la pantalla táctil en el BIOS
Algunas computadoras tienen una característica en el BIOS que le permite deshabilitar la pantalla táctil. Para acceder al BIOS, deberá reiniciar la computadora y presionar una tecla específica durante el proceso de arranque. Esta clave suele ser F2, F10 o Del.
Una vez que haya accedido al BIOS, busque una configuración llamada "Habilitar/deshabilitar la pantalla táctil" o algo similar. Establezca esto en "Desactivado" y guarde los cambios. Después de reiniciar la computadora, la pantalla táctil debe deshabilitarse.
Uso del panel de control para deshabilitar la pantalla táctil
Si no puede deshabilitar la pantalla táctil utilizando ninguno de los métodos anteriores, también puede intentar deshabilitarla utilizando el panel de control. Para acceder al panel de control, abra el menú de inicio y escriba "Panel de control".
Una vez que haya abierto el panel de control, busque la opción "Pen y tacto" y seleccione. En la página de bolígrafo y táctil, debe ver una opción llamada "Desactivar la entrada táctil". Seleccione esta opción y haga clic en "Aceptar". Esto deshabilitará la pantalla táctil.
Uso del editor de políticas de grupo para deshabilitar la pantalla táctil
Si está ejecutando Windows 10 Pro o Enterprise, también puede intentar deshabilitar la pantalla táctil utilizando el editor de políticas de grupo. Para acceder al editor de políticas del grupo, abra el menú de inicio y escriba el "Editor de políticas de grupo".
Una vez que haya abierto el editor de políticas del grupo, navegue a la configuración de la computadora> Plantillas administrativas> Componentes de Windows> Tablet PC. En la página de la tableta, debe ver una configuración llamada "Desactivar entrada táctil". Seleccione esta opción y haga clic en "Aceptar". Esto deshabilitará la pantalla táctil.
Uso de PowerShell para deshabilitar la pantalla táctil
Si se siente cómodo usando la línea de comando, también puede intentar deshabilitar la pantalla táctil usando PowerShell. Para abrir PowerShell, abra el menú de inicio y escriba "PowerShell".
Una vez que haya abierto PowerShell, escriba el siguiente comando y presione Entrar: Get -WmioBject -namespace Root \ Wmi -Class Wmitouchhid -ENABLEAll. Este comando deshabilitará la pantalla táctil.
Uso del editor de registro para deshabilitar la pantalla táctil
Si se siente cómodo usando el editor de registro, también puede intentar deshabilitar la pantalla táctil utilizando el editor de registro. Para acceder al editor de registro, abra el menú Inicio y escriba "Regedit".
Una vez que haya abierto el editor de registro, navegue a la siguiente clave: HKEY_LOCAL_MACHINE \ Software \ Microsoft \ Wisp \ Touch. En la página táctil, debería ver una configuración llamada "EnableTouch". Establezca esto en "0" y guarde los cambios. Esto deshabilitará la pantalla táctil.
Pocas preguntas frecuentes
P1: ¿Qué es una pantalla táctil?
Una pantalla táctil es una pantalla de computadora que es sensible al toque del dedo de un usuario o un lápiz óptico. Es un tipo de dispositivo de entrada que permite a un usuario interactuar directamente con lo que se muestra en la pantalla. Se usa comúnmente en dispositivos de teléfonos inteligentes, tabletas y quioscos.
P2: ¿Cómo deshabilitar una pantalla táctil en Windows 10?
Para deshabilitar una pantalla táctil en Windows 10, deberá abrir el Administrador de dispositivos. Para hacer esto, presione la tecla Windows + R para abrir la ventana Ejecutar. Luego, escriba "devmgmt.msc" y presione Entrar. En la ventana Administrador de dispositivos, haga clic en la flecha a la izquierda de "dispositivos de interfaz humana". Esto mostrará todos los dispositivos que cumplen con HID. Haga clic derecho en el dispositivo de pantalla táctil y seleccione "Desactivar".
P3: ¿Qué sucede cuando deshabilita la pantalla táctil en Windows 10?
Cuando deshabilite la pantalla táctil en Windows 10, cualquier comando táctil que usó anteriormente ya no funcionará. Esto significa que no podrá usar su dedo o un lápiz para interactuar con la pantalla. Deberá usar un mouse o teclado para navegar por el sistema.
P4: ¿Qué pasa si quiero habilitar la pantalla táctil nuevamente?
Si desea habilitar la pantalla táctil nuevamente, deberá abrir el Administrador de dispositivos. Para hacer esto, presione la tecla Windows + R para abrir la ventana Ejecutar. Luego, escriba "devmgmt.msc" y presione Entrar. En la ventana Administrador de dispositivos, haga clic en la flecha a la izquierda de "dispositivos de interfaz humana". Esto mostrará todos los dispositivos que cumplen con HID. Haga clic derecho en el dispositivo de pantalla táctil y seleccione "Habilitar".
P5: ¿Qué debo hacer si no puedo encontrar el dispositivo de pantalla táctil en el administrador de dispositivos?
Si no puede encontrar el dispositivo de pantalla táctil en el Administrador de dispositivos, es posible que deba actualizar el controlador. Para hacer esto, abra el administrador de dispositivos y seleccione la flecha a la izquierda de "dispositivos de interfaz humana". Haga clic derecho en el dispositivo de pantalla táctil y seleccione "Actualizar controlador". Siga las instrucciones en pantalla para completar la actualización.
P6: ¿Es posible deshabilitar la pantalla táctil sin usar el administrador de dispositivos?
Sí, es posible deshabilitar la pantalla táctil sin usar el Administrador de dispositivos. Puede hacerlo yendo al "Panel de control" y seleccionando "Hardware y sonido". A continuación, seleccione "dispositivos e impresoras" y haga clic con el botón derecho en el dispositivo de pantalla táctil. Seleccione "Desactivar" de la lista de opciones.
Cómo apagar la pantalla táctil en Windows 10
Si ha estado tratando de encontrar una manera de deshabilitar la pantalla táctil en su computadora portátil o computadora con Windows 10, entonces ha venido al lugar correcto. Esta guía le ha proporcionado un proceso paso a paso simple y directo para ayudarlo a deshabilitar con éxito la pantalla táctil en su dispositivo Windows 10. Con unos pocos clics, ahora puede disfrutar de los inmensos beneficios de usar una computadora portátil o computadora sin la molestia de una pantalla táctil. Entonces, ¡adelante y pruébalo!




