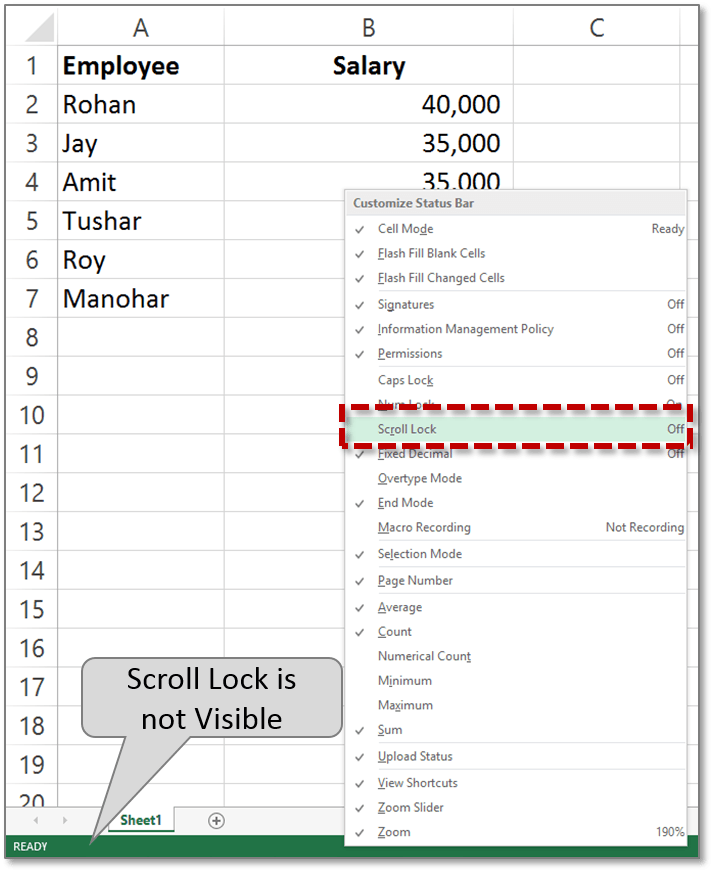
¿Cómo deshabilitar el bloqueo de desplazamiento en Excel?
¿Estás frustrado con la función de bloqueo de desplazamiento en Excel? ¿Le resulta difícil navegar alrededor de su hoja de cálculo y hacer los cambios necesarios? Si es así, has venido al lugar correcto. En este artículo, discutiremos cómo deshabilitar el bloqueo de desplazamiento en Excel para que pueda moverse alrededor de su hoja de cálculo con facilidad. Cubriremos cómo identificar si el bloqueo de desplazamiento está habilitado en su computadora, cómo apagarla y cómo evitar que se habilite en el futuro. Al final de este artículo, tendrá toda la información que necesita para moverse alrededor de su hoja de cálculo con facilidad.
Desactivar el bloqueo de desplazamiento en Excel: Para deshabilitar el bloqueo de desplazamiento, presione la tecla de bloqueo de desplazamiento (a menudo etiquetada como SCRLK) en su teclado. Si su computadora no tiene una tecla de bloqueo de desplazamiento, generalmente puede deshabilitar el bloqueo de desplazamiento presionando las teclas FN + C o FN + K. Si ninguno de estos métodos funciona, es posible que deba acceder a la configuración del teclado en el panel de control de su sistema operativo.
Si desea deshabilitar el bloqueo de desplazamiento para siempre, puede hacerlo utilizando los siguientes pasos:
- Abra el panel de control.
- Haga clic en la opción "Facilidad de acceso".
- Haga clic en la opción "Teclado".
- Haga clic en la opción "Tallas de alternar".
- Haga clic en la casilla de verificación junto a "activar las teclas de alternar" para habilitarla.
- Haga clic en el botón "Aceptar".
Ahora, cada vez que presione la tecla de bloqueo de desplazamiento, escuchará una notificación de sonido que indica que la función ha sido deshabilitada.

Desactivar el bloqueo de desplazamiento en Microsoft Excel
El bloqueo de desplazamiento es una característica en la mayoría de los teclados de computadora portátil y de escritorio que le permite usar las teclas de flecha para desplazarse a través de un documento o página web sin cambiar la posición del cursor. Cuando se habilita el bloqueo de desplazamiento, presionar cualquiera de las teclas de flecha hará que el documento o la página web se desplazarán en esa dirección en lugar de mover el cursor. Esto puede ser molesto si habilita accidentalmente el bloqueo de desplazamiento, por lo que en este artículo le mostraremos cómo deshabilitarlo en Microsoft Excel.
Usando el atajo de teclado
La forma más rápida de deshabilitar el bloqueo de desplazamiento en Excel es usar el atajo de teclado. En la mayoría de los teclados, la tecla de bloqueo de desplazamiento se puede encontrar en la esquina superior derecha, junto a la tecla de pantalla de impresión. Dependiendo de su teclado, también puede etiquetarse como "SCRLK" o "SCRL". Para apagar el bloqueo de desplazamiento, presione la tecla "Bloqueo de desplazamiento" (generalmente ubicada en la esquina superior derecha de su teclado).
Usando el teclado en pantalla
Si no tiene una tecla de bloqueo de desplazamiento en su teclado, puede apagar el bloqueo de desplazamiento accediendo al teclado en pantalla. Para abrir el teclado en pantalla, presione la tecla Windows + R para abrir la ventana Ejecutar. Luego escriba "OSK" y presione Entrar. Esto abrirá el teclado en pantalla. En el teclado en pantalla, busque la tecla de bloqueo de desplazamiento, que debe etiquetarse como "scrlk". Haga clic para apagar el bloqueo de desplazamiento.
Solución de problemas de bloqueo de desplazamiento
Si todavía tiene problemas para deshabilitar el bloqueo de desplazamiento, hay algunas otras cosas que puede probar.
Revise la configuración de su teclado
Si su teclado no tiene una tecla de bloqueo de desplazamiento, es posible que deba verificar la configuración de su teclado. Puede hacer esto presionando la tecla Windows + I para abrir la ventana Configuración. Luego seleccione "Dispositivos" y seleccione "Teclado". Aquí puede personalizar su configuración de teclado. Asegúrese de que la configuración de "bloqueo de desplazamiento" esté apagado.
Verifique las teclas atascadas
Si su teclado tiene una tecla de bloqueo de desplazamiento, es posible que esté atascado. Para verificar las teclas atascadas, presione la tecla de bloqueo de desplazamiento y luego presione cualquiera de las teclas de flecha. Si el documento o la página web todavía se desplazan cuando presiona las teclas de flecha, la tecla de bloqueo de desplazamiento está atascada. Para solucionar esto, deberá desconectar el teclado y luego presionar la tecla de bloqueo de desplazamiento varias veces. Esto debería desmarcar la llave y permitirle apagar el bloqueo de desplazamiento.
Top 6 preguntas frecuentes
¿Qué es el bloqueo de desplazamiento en Excel?
El bloqueo de desplazamiento en Excel es una característica que permite a los usuarios desplazarse a través de documentos de hoja de cálculo sin cambiar la celda activa. Esto puede ser útil en ciertas situaciones en las que los usuarios deben ver una hoja de datos sin cambiar la celda que se selecciona actualmente. Sin embargo, también puede causar confusión si los usuarios desconocen la función de bloqueo de desplazamiento y está habilitado.
¿Cuáles son los signos de bloqueo de desplazamiento que están habilitados?
La señal más común de que el bloqueo de desplazamiento está habilitado en Excel es la letra SCRL que aparece en la esquina izquierda de la barra de estado en la parte inferior de la pantalla. Otra indicación de que el bloqueo de desplazamiento está habilitado es cuando las teclas de flecha no mueven la celda activa. En cambio, desplazarán la página hacia arriba y hacia abajo, o izquierda y derecha, dependiendo de la tecla de flecha presionada.
¿Cómo puedo deshabilitar el bloqueo de desplazamiento en Excel?
Desactivar el bloqueo de desplazamiento en Excel es un proceso simple. La forma más común de deshabilitar el bloqueo de desplazamiento es presionar la tecla de bloqueo de desplazamiento en el teclado. Esto generalmente se encuentra cerca de la derecha superior del teclado y se etiqueta como "SCRLK". Si esto no funciona, también puede deshabilitar el bloqueo de desplazamiento con un atajo de teclado. Para hacer esto, presione las teclas "CTRL", "SHULT" y "F14" al mismo tiempo.
¿Qué pasa si no tengo una tecla de bloqueo de desplazamiento en mi teclado?
Si su teclado no tiene una tecla de bloqueo de desplazamiento, puede deshabilitar el bloqueo de desplazamiento con el teclado en pantalla. Para acceder al teclado en pantalla, presione la tecla "Windows" y luego escriba el "teclado en pantalla" en el cuadro de búsqueda. Una vez que aparezca el teclado en pantalla, presione la tecla "SCRLK" y luego cierre el teclado en pantalla.
¿Qué pasa si no tengo un teclado numérico?
Si no tiene un teclado numérico en su teclado, aún puede deshabilitar el bloqueo de desplazamiento presionando las teclas "CTRL", "Alt" y "F14" al mismo tiempo. Este es el mismo atajo utilizado para deshabilitar el bloqueo de desplazamiento si tiene una tecla de bloqueo de desplazamiento.
¿Qué pasa si ninguno de estos métodos funciona?
Si ninguno de los métodos anteriores funciona para deshabilitar el bloqueo de desplazamiento en Excel, entonces es probable que la característica haya sido deshabilitada en la configuración de Excel. Para volver a habilitar la función, abra Excel y vaya a "Archivo"> "Opciones"> "Avanzado". Desplácese hacia abajo hasta la sección "Pantalla" y marque la casilla junto a "Habilitar el bloqueo de desplazamiento". Finalmente, presione "OK" para guardar sus cambios.
Cómo eliminar el bloqueo de desplazamiento en Excel
Deshabilitar el bloqueo de desplazamiento en Excel puede ser un proceso complicado, pero con los pasos proporcionados en este artículo, puede hacerlo fácilmente. Con la ayuda del botón "Bloqueo de desplazamiento" en la barra de estado de Excel, puede deshabilitar fácilmente el bloqueo de desplazamiento en Excel. También puede deshabilitar el bloqueo de desplazamiento en Excel presionando las teclas "Ctrl + Shift + F14" en el teclado o utilizando la herramienta "Teclado en pantalla" para apagar el bloqueo de desplazamiento. Con suerte, este artículo lo ha ayudado a comprender cómo deshabilitar el bloqueo de desplazamiento en Excel y ahora puede volver a su trabajo con facilidad.




