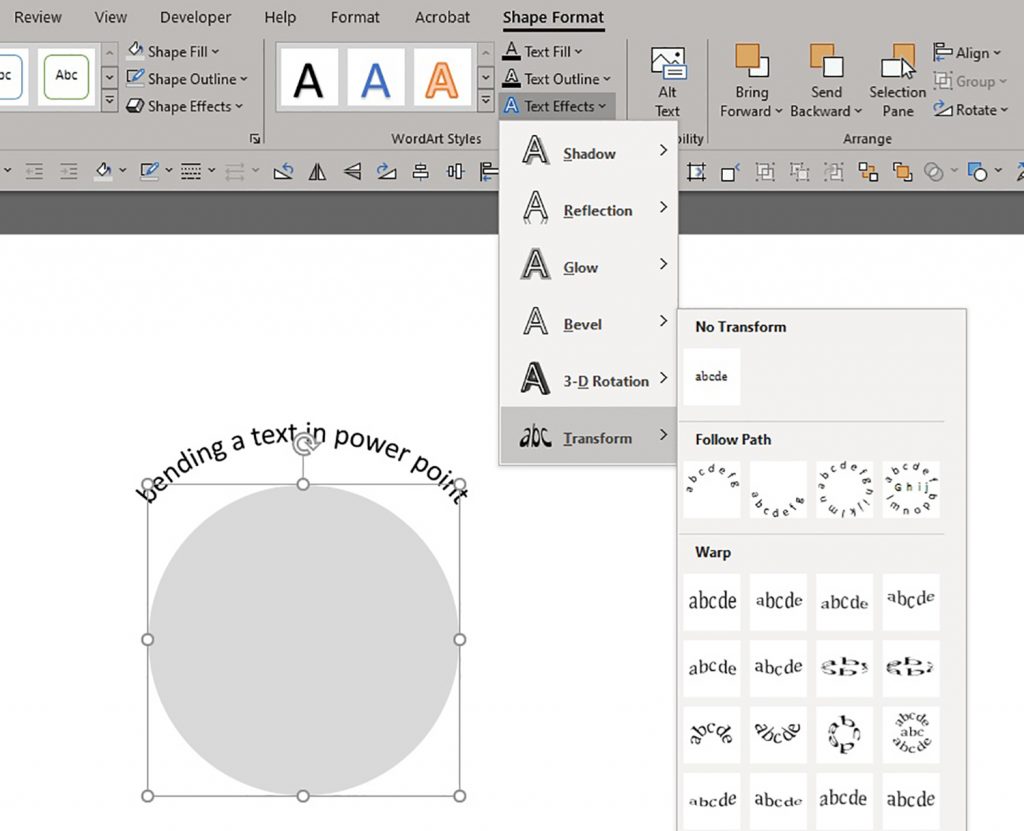
¿Cómo curvar el texto en PowerPoint?
Si estás buscando darle vida a tus presentaciones de PowerPoint, ¡entonces estás de suerte! El texto curvado en PowerPoint es una excelente manera de agregar un giro creativo a sus diapositivas. El texto curvo no solo agregará un elemento visual único a su presentación, sino que también ayudará a atraer la atención de la audiencia a los puntos importantes que desea hacer. En este artículo, le mostraremos cómo comenzar el texto curvado en PowerPoint en muy poco tiempo.
- Abra PowerPoint y seleccione la pestaña "Insertar".
- Elija el botón "Cadena de texto" y luego dibuje un cuadro de texto en la diapositiva donde desea que aparezca el texto curvo.
- Escriba el texto que desea curvarse en el cuadro de texto.
- Seleccione el texto y vaya a la pestaña "Formato".
- Elija el botón "Cambiar forma", luego seleccione la forma curva de su elección.
- Ajuste la curvatura del texto seleccionando la pestaña "Efecto de texto" y luego haciendo clic en el botón "Opciones de rotación 3-D".
- Cambie el valor de "perspectiva" para ajustar la curva.

Texto curvado en PowerPoint
PowerPoint es una gran herramienta para crear presentaciones. Le permite crear diapositivas con texto, imágenes y gráficos. Una de las características geniales de PowerPoint es la capacidad de curvar texto en diapositivas. El texto curvado se puede usar para crear diseños llamativos y hacer que su presentación se destaque. En este artículo, le mostraremos cómo curvar el texto en PowerPoint.
Usando la pestaña Formato
La forma más fácil de curvar el texto en PowerPoint es usar la pestaña Formato. Primero, seleccione el texto que desea curva. Luego, haga clic en la pestaña Formato en la cinta. En la pestaña Formato, encontrará el grupo de estilos de WordArt. En el grupo de estilos de WordArt, haga clic en el menú desplegable de efectos de texto y seleccione la opción Curva. Esto curvará el texto de acuerdo con la configuración predeterminada.
Puede personalizar la curva yendo a la pestaña Formato, haciendo clic en el menú desplegable de efectos de texto y seleccionando la opción Editar efectos de texto. Esto abrirá la ventana de efectos de texto de formato. Aquí, puede ajustar la curva del texto cambiando las opciones de bisel, doblar y inclinarias.
Usando las herramientas de dibujo
Además de la pestaña Formato, también puede usar las herramientas de dibujo para curvar texto en PowerPoint. Para hacer esto, seleccione el texto que desea curva. Luego, haga clic en la pestaña Herramientas de dibujo en la cinta. En la pestaña Herramientas de dibujo, encontrará el grupo de estilos de WordArt. En el grupo de estilos de WordArt, haga clic en el menú desplegable de efectos de texto y seleccione la opción Curva. Esto curvará el texto de acuerdo con la configuración predeterminada.
Puede personalizar la curva yendo a la pestaña Herramientas de dibujo, haciendo clic en el menú desplegable de efectos de texto y seleccionando la opción Editar efectos de texto. Esto abrirá la ventana de efectos de texto de formato. Aquí, puede ajustar la curva del texto cambiando las opciones de bisel, doblar y inclinarias.
Usando el menú de clic derecho
La última forma de curvar el texto en PowerPoint es usar el menú de clic derecho. Para hacer esto, seleccione el texto que desea curva. Luego, haga clic derecho y seleccione la opción Efectos de texto. Esto abrirá la ventana de efectos de texto de formato. Aquí, puede ajustar la curva del texto cambiando las opciones de bisel, doblar y inclinarias.
Consejos y trucos
Usando la función de grupo
Un consejo útil para el texto curvado en PowerPoint es usar la función de grupo. Esta característica le permite agrupar múltiples objetos, lo que hace que sea más fácil moverlos y editarlos. Para usar la función de grupo, seleccione el texto que desea curva, luego haga clic en la pestaña Herramientas de dibujo en la cinta y seleccione la opción de grupo.
Usando la función Alinear
La función Alinine es otro consejo útil para el texto curvado en PowerPoint. Esta característica le permite alinear múltiples objetos, lo que facilita la creación de diseños simétricos. Para usar la función Alinear, seleccione el texto que desea curvarse, luego haga clic en la pestaña Herramientas de dibujo en la cinta y seleccione la opción Alinear.
Preguntas frecuentes
¿Qué es el texto curvado en PowerPoint?
El texto curvado en PowerPoint es una característica que le permite doblar el texto para crear una forma curva. Esto se puede usar para crear efectos visuales interesantes para las presentaciones. Puede usar esta función para agregar un toque creativo y profesional a sus diapositivas.
¿Cómo curvar el texto en PowerPoint?
Para curvar el texto en PowerPoint, primero debe seleccionar el texto que desea curvarse. Luego, haga clic en la pestaña "Formato" en la parte superior de la ventana. Desde allí, seleccione "Efectos de texto" y luego "Transformar". Luego podrá ajustar la curvatura del texto al nivel deseado.
¿Cuáles son las diferentes formas de curvar el texto en PowerPoint?
Hay dos formas principales de curvar el texto en PowerPoint. Puede usar la función "Transformar" para ajustar manualmente la curvatura del texto, o puede usar la función "Warp" para crear una forma curva a partir de una línea recta de texto.
¿Puedo curvar texto en diferentes direcciones?
Sí, puede curvar texto en diferentes direcciones. Para hacer esto, debe usar la función "Transformar". Una vez que haya seleccionado el texto, puede elegir entre varias direcciones y niveles de curvatura diferentes.
¿Puedo curvar varias líneas de texto a la vez?
Sí, puede curvar varias líneas de texto a la vez. Para hacer esto, seleccione el texto y luego haga clic en la pestaña "Formato". Desde allí, seleccione "Efectos de texto" y luego "Transformar". Luego podrá ajustar la curvatura del texto y crear una forma curva a partir de múltiples líneas de texto.
¿Puedo curvar texto alrededor de un objeto?
Sí, puede curvar texto alrededor de un objeto. Para hacer esto, debe usar la función "Warp". Una vez que haya seleccionado el texto, puede seleccionar el objeto con el que desea curvar el texto. Luego puede ajustar la curvatura del texto para crear la forma deseada.
Cómo curvar el texto en PowerPoint
En conclusión, el texto curvado en PowerPoint es una excelente manera de hacer que su presentación se destaque. Es un proceso fácil que le permite personalizar su presentación a su aspecto deseado. Con solo unos pocos clics, puede hacer que sus presentaciones sean únicas y atractivas, lo que mantendrá a su audiencia cautivada. Ya sea que sea un principiante o un experto en PowerPoint, el texto curvado es una excelente manera de hacer que sus presentaciones se vean profesionales.




